鹿屋体育大学へのご入学おめでとうございます!
スポーツ情報センターは,鹿屋体育大学の情報関連システムを担当する部署です.鹿屋体育大学キャンパスのWi-Fi,オンライン授業のためのシステムやサービス,電子メールなど,各種の情報システムの管理と利用者支援を行っています.こちらのページでは新入生の皆様に理解しておいてほしいことや,関連する情報などをまとめていきます.
1. 大学のIDとパスワード
大学のWi-Fiや授業で使うシステム,パソコン教室のPCなどを使うためにはスポーツ情報センターが発行するIDとパスワードが必要です.下の図のような利用者登録証を4月2日のオリエンテーションで配布します(大学院生は別途配布).このIDとパスワードは大学のいろいろなサービスで利用する重要な情報となります.責任を持って管理してください.
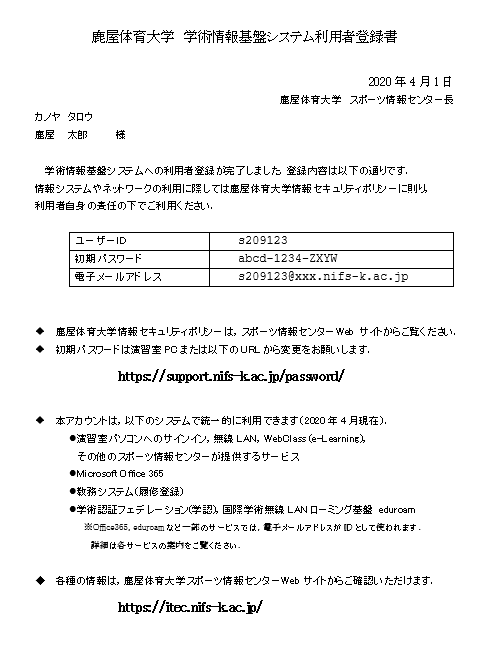
Wi-Fiへの接続,WebClass,教務システム(履修登録)などは共通のIDとパスワードとなります.ただし,Microsoft 365などの一部システムでは電子メールアドレスがIDとなりますがパスワードは共通です.WebexやONETAPなど一部のサービスではパスワードは連動していません.少し混乱するかもしれませんが慣れていきましょう.
スポーツ情報センター発行のパスワードは,学内限定ページからのみ変更できます.学外ネットワークからは変更できませんのでご注意ください.
新しいパスワードは【10文字以上】かつ【大文字,小文字,数字,記号から3種類以上の文字を組み合わせたもの】にする必要があります.忘れそうだからと言って,他で使っているパスワードを使いまわしてはいけません.パスワードの変更は,パスワードグッドプラクティスが参考になります.ご一読ください.
2. 大学のWi-Fiに接続する
鹿屋体育大学のキャンパス内には,多数の無線LAN(Wi-Fi)アクセスポイントが設置されています.教室などの建物をはじめ,体育館や武道館,陸上競技場,テニスコート,野球場など,授業が行われるほぼ全ての場所で利用可能です(Google Mapで確認する).
学生の皆さんが普段利用するWi-Fiは,NIFS-WIFI2 という名称になっています.
Wi-Fiの利用に際してはIDとパスワードを使って利用者を認証します.まずは自分のスマートフォンやパソコン・タブレットからWi-Fiを使えるように設定してみましょう.以下のページ,または動画を参考にしてください.
設定情報の抜粋
| ID、またはユーザ名 | (スポーツ情報センター発行の)ユーザーID |
| パスワード | (スポーツ情報センター発行の)パスワード |
| セキュリティ(Androidのみ) | 802.1x EAP |
| EAP認証方式(Androidのみ) | PEAP |
| フェーズ2認証(Androidのみ) | MSCHAPv2 |
| CA証明書(Androidのみ) | 検証しない ※Android 11以降は『システム証明書を使用』を選択してください。【証明書のオンライン検証】は『検証しない』. ※直接指定する場合は、SCRoot2caの証明書となります。 |
| ドメイン(Androidで要求された場合のみ) | kanoya.nifs-k.ac.jp |
| 匿名ID(Androidのみ) | 空白 |
3. WebClassについて
WebClassとは鹿屋体育大学で導入しているe-Learningシステムの名称です.授業をはじめ,授業前のガイダンスなどでも頻繁に使われます.24時間いつでも,学外からでもアクセスできます.早めに慣れておきましょう.
WebClassのアドレス: https://webclass.nifs-k.ac.jp/
※検索サイトで「WebClass」などと検索すると他大学のWebClassも見つかります.他の大学のWebClassに接続しても利用できません.間違ってIDとパスワードを入力したりしないように注意してください.ログインの際は,ブラウザのアドレス欄や,ログインページの文字や写真などをしっかり確認する習慣をつけるようにしましょう.iPad/iPhoneなどではホーム画面に追加しておくと,アドレスの間違いもなく,アプリの様に利用できるため便利です.
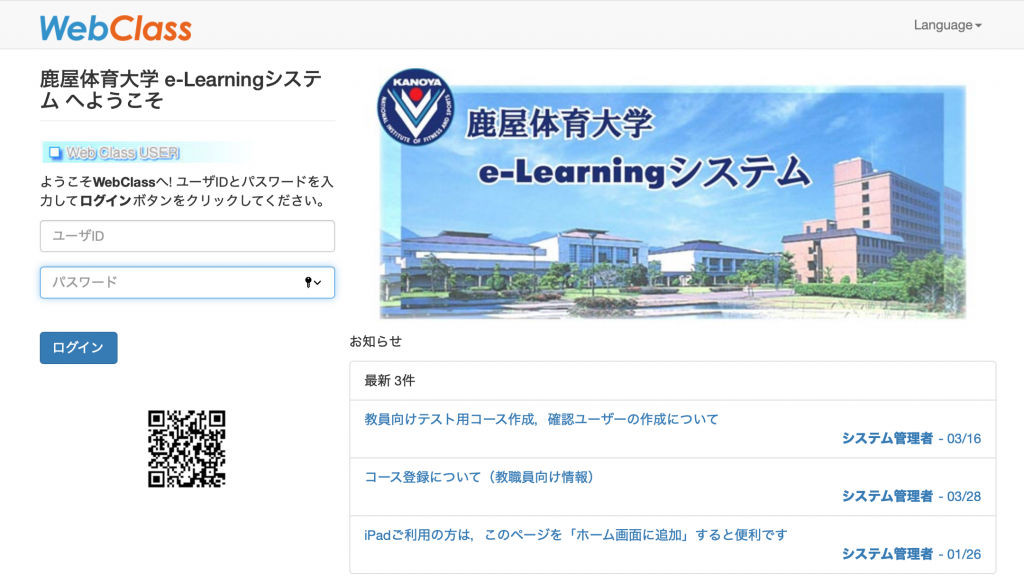
- WebClassへの接続方法(動画): https://youtu.be/2tygfrOUYVk
- WebClassコースに参加する(動画): https://youtu.be/_AnUDvapv34
- WebClassでの授業の出席確認(動画): https://youtu.be/-BEfzkah2ZY
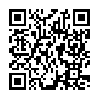
4. パソコン・タブレットの準備
パソコン・タブレットは,授業で使えるように準備しておきましょう.セットアップはWi-Fi接続ができる場所から実施することをお勧めします.
※諸般の事情でパソコン・タブレットを購入できていない方は,図書館で貸し出しを行っています.学生証を持って図書館を訪ねてみてください.授業前に借りておきましょう.
※円滑に授業を受けるためにキーボードは必須です.購入がまだの方は急いで入手しましょう.家電量販店かネット等で購入しましょう.
Wi-Fiに接続できたら授業で使うアプリを入れておきましょう.
※アプリ導入の際に「承認と購入のリクエスト」が必要な方は特にご注意!(外してもらう頃合いかも)
- Microsoft Word, Excel, PowerPoint
- Microsoft Outlook
- Microsoft OneDrive
- Microsoft Authenticator
- WebEx Meetings
- Zoom Cloud Meetings
パソコンでWordやExcelをインストールする場合,Microsoft 365にサインインしてダウンロードします.詳しくはこちらの説明をご覧ください.
5. メールの設定を行う
メールを読み書きするには,Microsoft Outlookを使う方法が便利です.大学からのメールが読めるように設定しましょう.
※メールの利用に関しては「情報処理A」の授業でも取り扱う予定ですが,それ以前にメールが届くこともありますので早めに設定をしておきましょう.
- iPad標準のメールappを使用する(動画):https://youtu.be/H-cAl_9mMpA
- Microsoft Outlookを設定する(動画):https://youtu.be/TG_Bo0ape84
※Cisco Webex(ビデオミーティング),OneTap Sports(コンディション記録)では,招待メールからの登録手続きが必要です.
6. Webexの準備
Cisco Webexは,オンラインミーティングのシステムで,大学では遠隔授業(オンライン授業)の際に使われます(先生によってはZoomが使用されることもあります).
学生の皆さんにもWebexアカウントが発行されますが,Webexで行われる授業へはWebexアカウントがなくても参加できます.まずは,アカウント無しでの接続ができるかを確認してください.アプリ画面から,ミーティングURL ( https://nifs.webex.com/meet/itec のような文字列です),またはミーティング番号(9桁の数字)を入力して「参加」します.多くのミーティングではパスワードも設定されていますので,要求される場合はWebexミーティングのパスワードを入力します.
Webexアカウントを登録しておくと,何かと便利ですので,ぜひ登録しておきましょう.登録作業が終わるとWebexから大学のメールアドレスに招待メールが届いていると思います.このメールの指示に従ってアカウントを登録してください.パスワードは大学のものとは別のものを利用してください.パスワードの使いまわしは厳禁です.
Webexに参加する際は,イヤフォンを使うことをお勧めします.もし持っていない方は,安いものでも構わないと思いますので入手してください.授業での聞きやすさが格段に向上するはずです.教室で複数人で同時に受講する際にも必須です(エコーがおきないように).
7. ONE TAPの登録と利用
鹿屋体育大学では,全ての学生がONE TAP SPORTSを利用できます.部活などで体調管理に使われることが多いです.
利用登録が終わるとONE TAPから招待メールが届きます.こちらのYoutube動画の手順を参考に手続きを行うと,記録をはじめることができます.
8. 多要素認証の設定
Microsoft 365の利用に際しては,多要素認証の設定が必要となります.以下のページを参考にして各自で設定を行ってください.
- モバイルアプリ(Microsoft Authenticator)の利用を推奨しています.
- モバイルアプリは複数台設定することができます.スマートフォンに加えてiPadでも設定しておくと便利です.
※情報処理Aを受講する方は,初回授業で多要素認証を設定します.スマートフォンを忘れずに授業に持ってきてください.