授業またはゼミをWebexで開催するには,教員がWebexミーティングを主催する必要があります.Webexミーティングを主催するには,Webexアカウントが必要です.アカウントを未作成の教員はこちらの手順でアカウントの申請を行ってください.
学生はWebexミーティングの参加者となります.参加者はWebexアカウント不要で,Webexサイトへのサインインも不要です.数字9桁のミーティング番号とミーティングパスワード,またはミーティングへのURLを使ってミーティングに参加できます.
※2020年11月から学生にもWebexアカウントを発行しています.教職員と同様の権限でミーティングを主催することができるようになっています.
授業やゼミを主催する
授業やゼミを主催する場合,以下の手順となります.
① Webexミーティングをスケジュールする(事前)
② 学生にミーティング接続情報を通知する(事前)
③ ミーティングを開始する(授業・ゼミ時)
④ ミーティング中の操作
スケジュールしなくてもミーティングを主催することは可能ですが,その場合はミーティングパスワードの設定ができません.また,ミーティング番号やミーティングURLも常に同じものとなります.
スケジュールすることで,毎回新たなミーティング番号が割り振られミーティングURLも変わるため,部外者の授業参加が難しくなり,授業妨害などの心配を軽減できます.授業やゼミはスケジュールして開催することをお勧めします.
① Webexミーティングをスケジュールする(事前)
- https://nifs.webex.com/ にサインインします.
画面右上です!まだ[ミーティングに参加]ではありません! - Cisco Webexの主催者画面が表示されますので,スケジュールするを選択します.
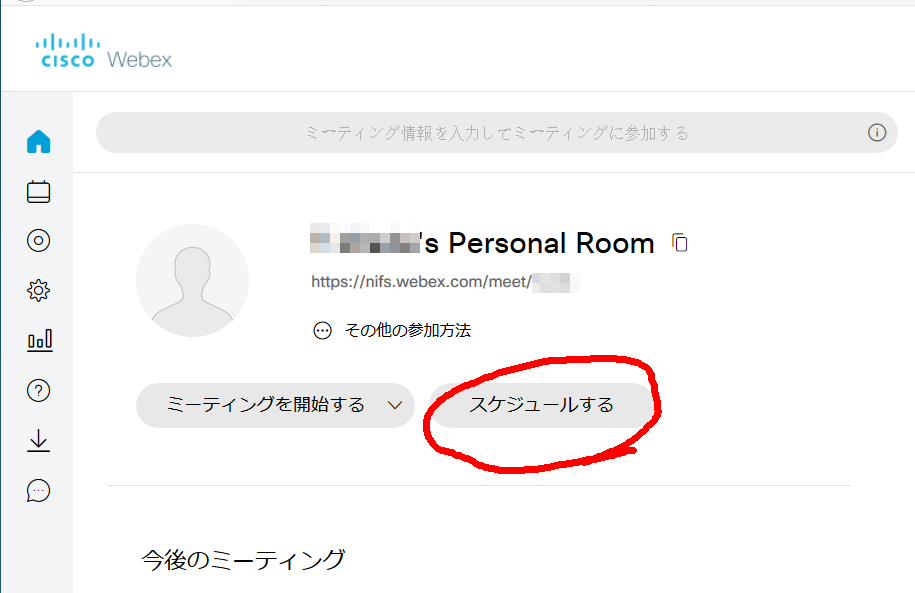
- ミーティングの議題に授業名などの情報を設定します(下図).
- ミーティングパスワードは必要に応じて数字などに変更いただいても構いません.6桁程度をお勧めします.
- 日時を設定します.
- 出席者にメールアドレスを入力すると,Webexから招待状が送られます.空欄のままでも構いません.
- 必要に応じて詳細設定を表示して設定を行うことができます.一般的な授業等の場合は設定変更の必要はありません.
- 開始を選択すると,スケジュールが完了します.メールアドレスを入力している場合は出席者にメールが送られます.
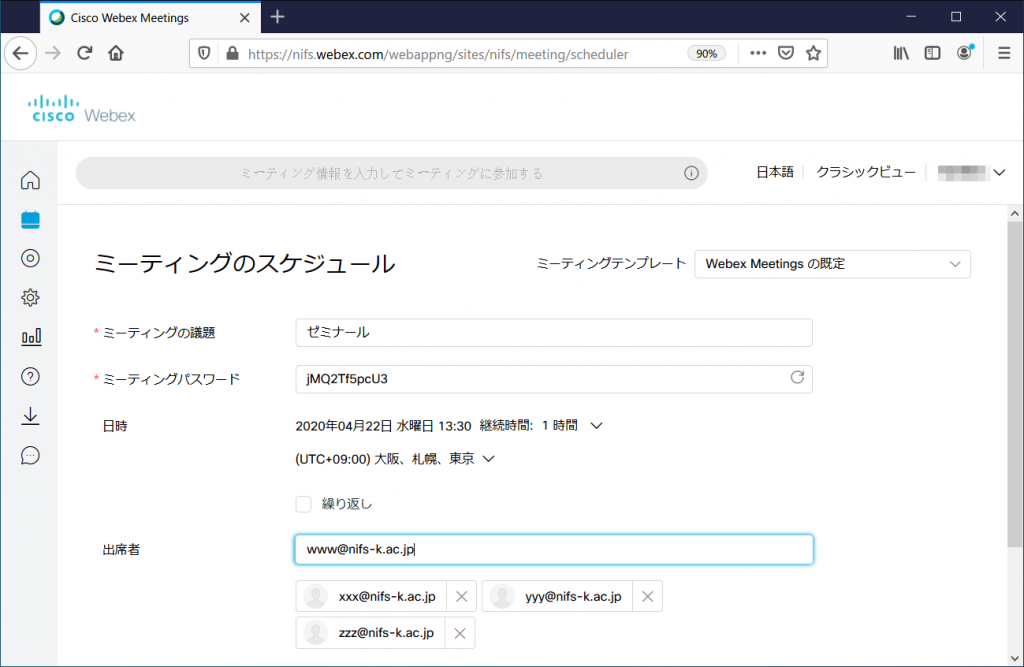
※出席者に送られる招待メールを自分でも受け取りたい場合,画面左の基本設定メニューからスケジューリング>招待メールのコピーを自分にも送信するを設定しておきます.
※ゼミなど毎回固定メンバーに通知したい場合は,テンプレートとして保存しておくと出席者の情報などを登録しておくことができます.
② 学生にミーティング接続情報を通知する(事前)
- ホーム画面の今後のミーティングにスケジュールした会議が並んでいるので,目的のミーティングを選択します.
- ミーティング情報が表示されます(下図).
ミーティングに参加するには①ミーティングリンク,または②ミーティング番号とパスワードのどちらかの情報が必要です.両方の情報を参加者に伝えます. - 招待者を設定している場合は,画面の右にリストが表示されます.
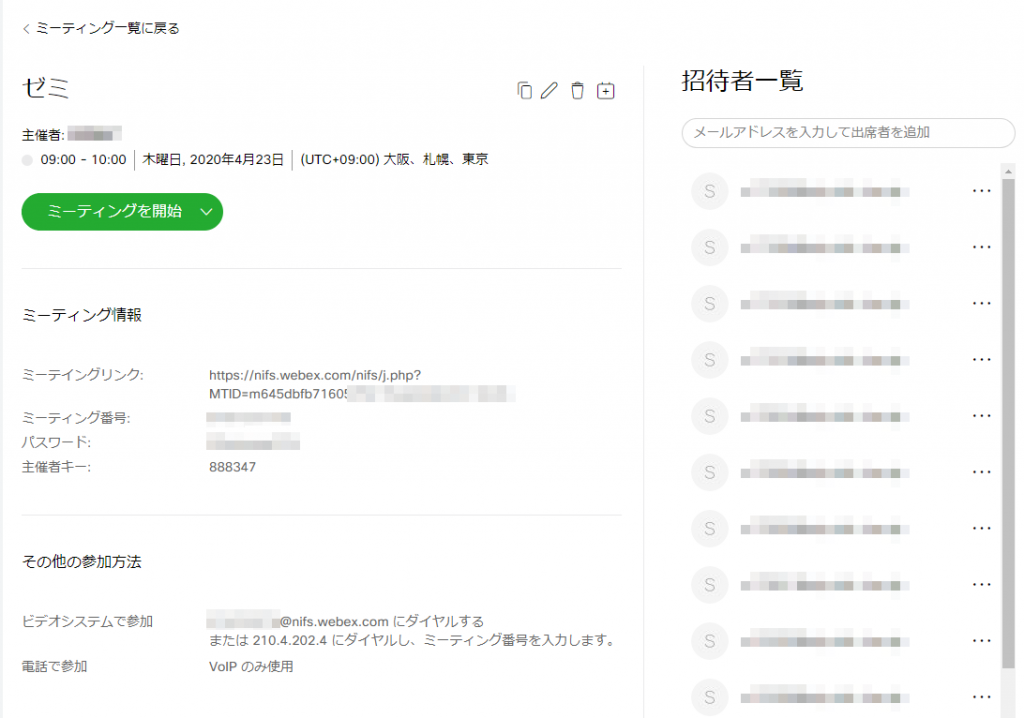
※主催者キーは,会議を主催する人だけが知る番号です.他人に伝えないようにしてください.
※ミーティング情報は,WebClassやメール等で通知します.スケジュールするごとに番号が変わりますので注意してください.
※参加者には,本名を使って会議に参加するように伝えましょう.
③ ミーティングを開始する(授業・ゼミ時)
- カメラ,マイクの準備を行い,https://nifs.webex.com/ にサインインします.
- 今後のミーティングから目的のミーティングを選んで開始します.
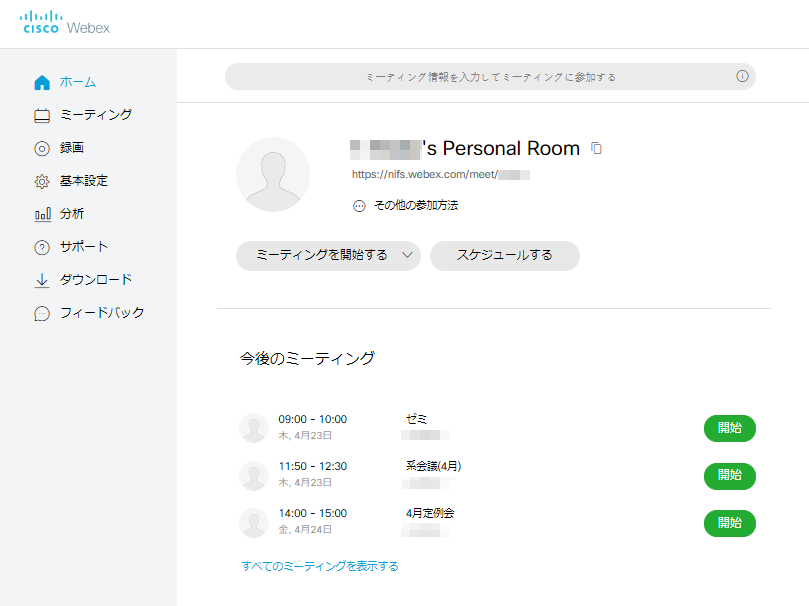
- Webexアプリが起動します.
音声が「コンピュータ通話を使用」となっていることを確認します(下図).
※スマートフォンやタブレットの場合は「インターネット通話」が選択されていることを確認します.
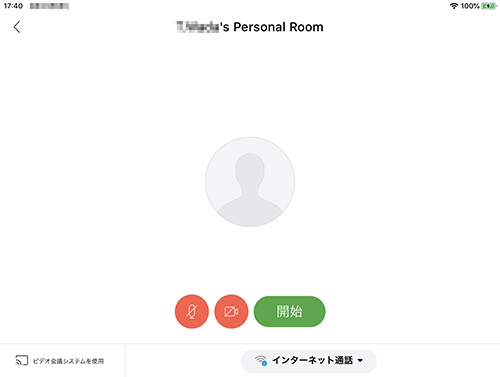
- PCの場合は,右下の設定を選択するとスピーカーとマイク,カメラの確認が可能です.
- 確認が終わったらミーティングを開始してください.他の参加者が参加できる状態となります.
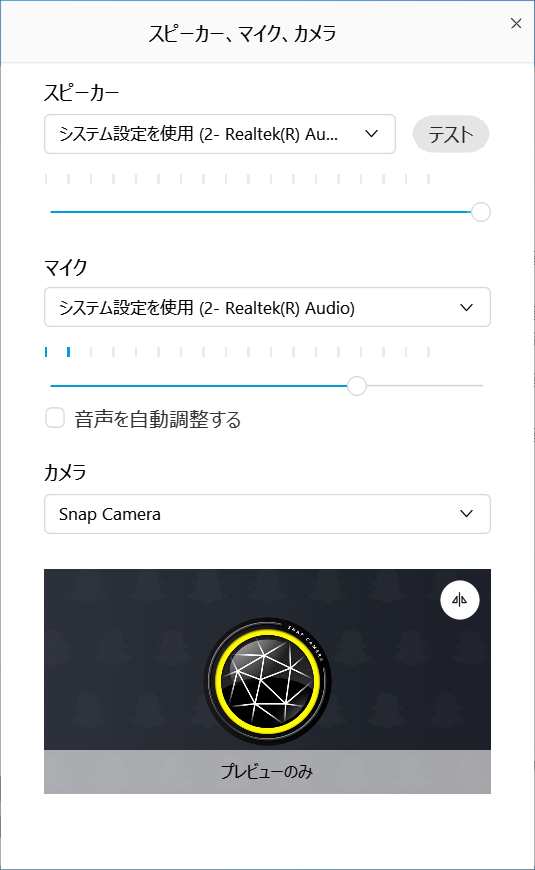
④ ミーティング中の操作
ミーティング中の操作について説明します.
中央画面右上のアイコンをクリックすると,表示モードを変更できます.
- 発言者のビデオビュー:発言者が大きく
- 発言者とサムネイルのビデオビュー:発言者+他の参加者のサムネイル
- グリッドビュー(下図)
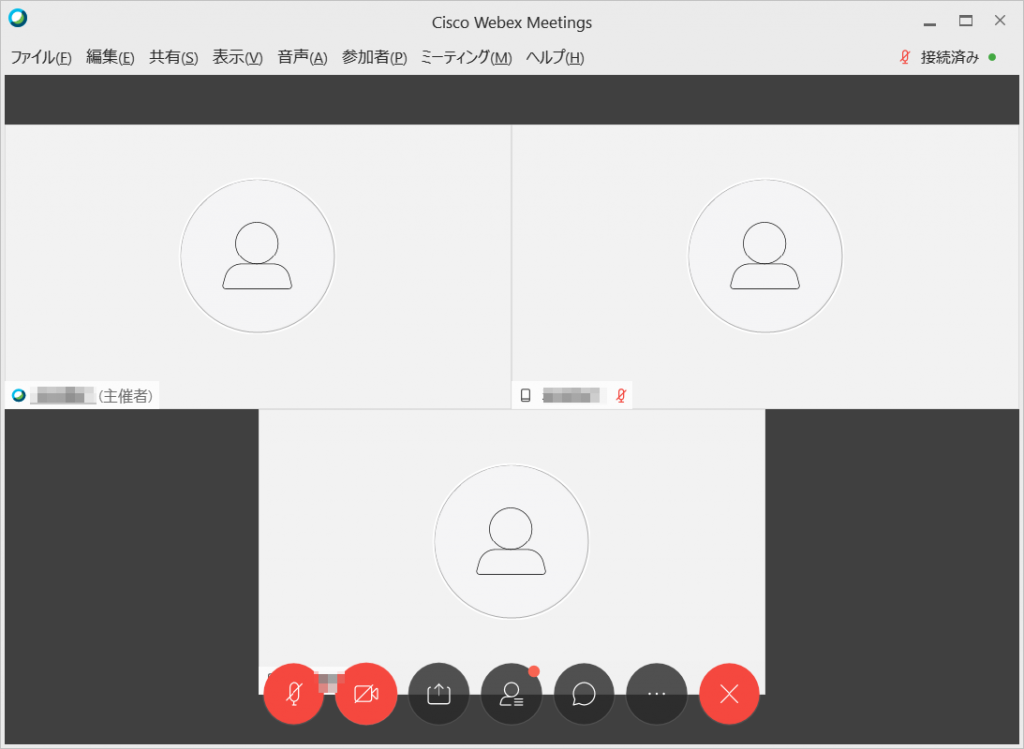
人型のアイコンを選ぶと,参加者の一覧を表示できます.吹き出しのアイコンを選ぶとチャットを表示できます(下図右).
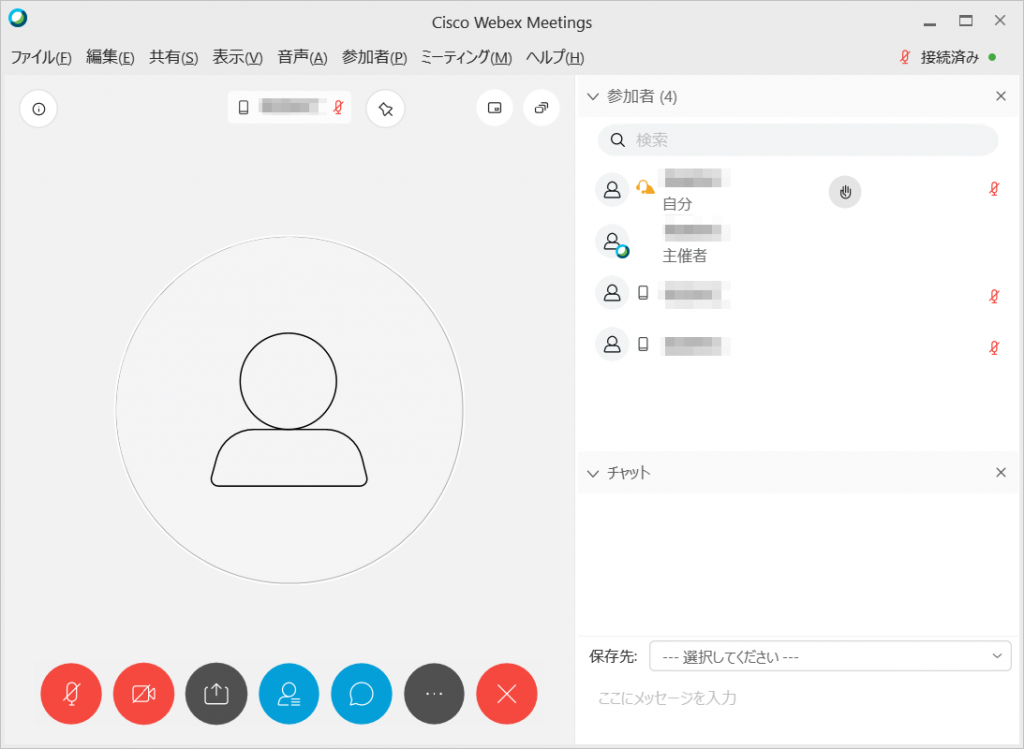
主催者は参加者マイクのオンオフが可能です.発言者以外の音声が混入した場合はマイクをミュートするように注意するか,該当者のマイクをミュートします.音声を発している参加者はマイクミュートの代わりに青い音声マークが表示されます.
画面の共有
上矢印のアイコンを選ぶと,コンテンツ共有画面が表示されます(下図).
共有したいアプリを選択するか,画面全体を選択するとパソコン画面が参加者に送信されます.
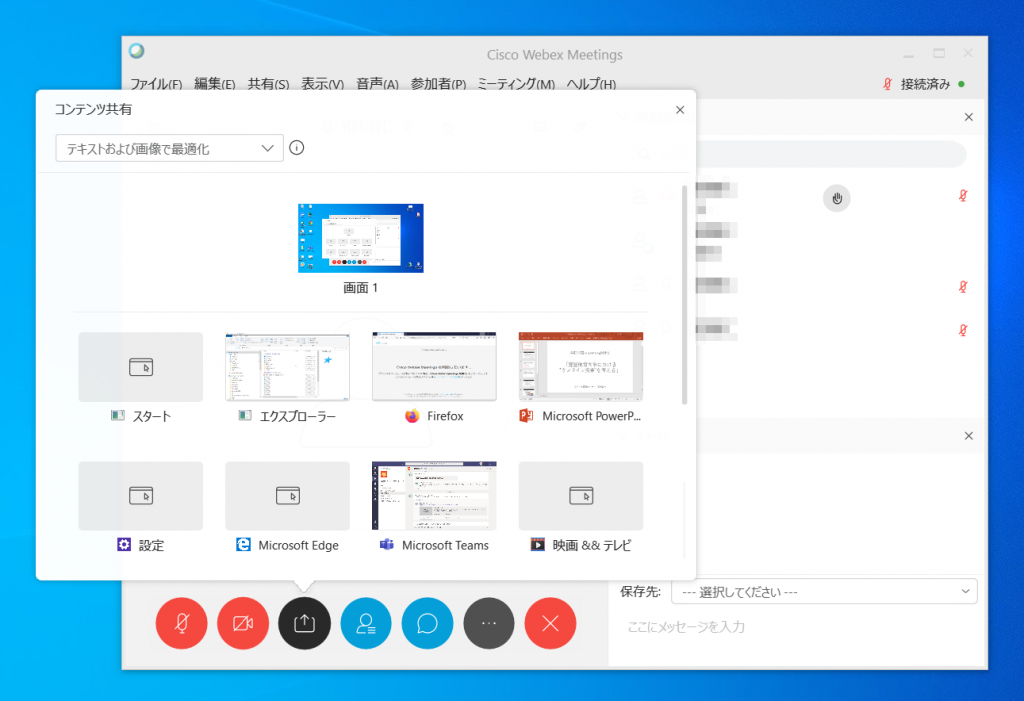
ビデオを含むコンテンツを送信する場合は,モーションおよびビデオで最適化を選び,コンピュータのサウンドを共有するのチェックを入れると,相手に画面と映像が送られます(下図).
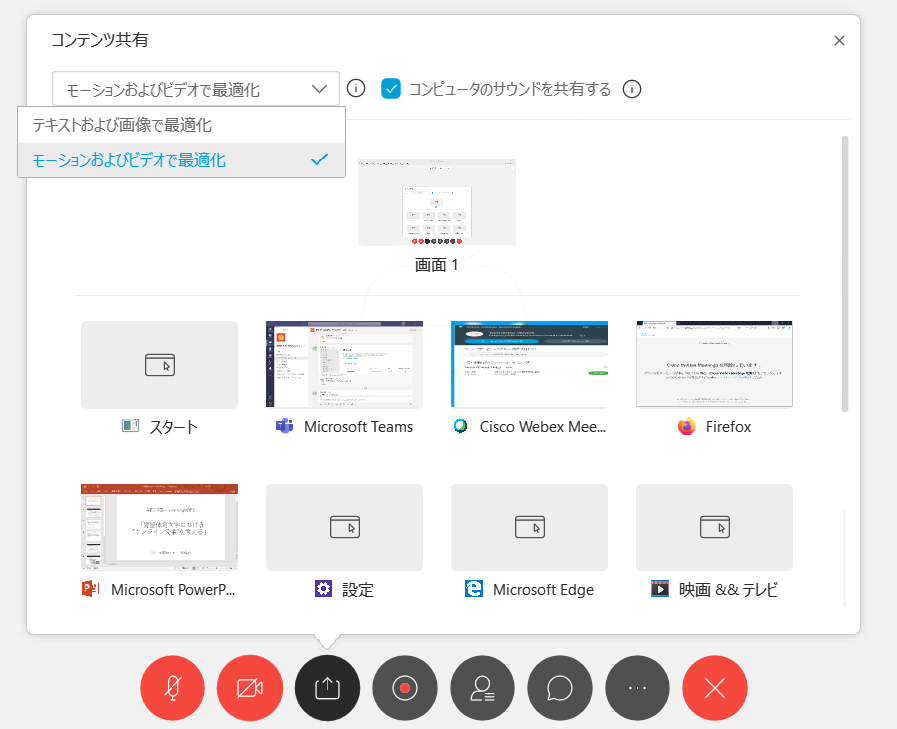
コンテンツの共有を停止したい場合,マウスを画面上部に移動します.下図のような操作画面が表示されますので,共有を停止を選択します.

ミーティングを終了する場合,画面下部の赤い×印を選択しミーティングを終了を選択します.
Cisco社の以下の情報もご覧ください.
主催者のための Cisco Webex Meetings の開始