概要
学内の利用者はビデオ会議サービスCisco Webexを利用してビデオ会議を主催できます.
Webexで開催するビデオ会議には,パソコンやタブレット,スマートフォン,大学院棟の教室に設置されたビデオ会議システムなどを使って参加できます.
パソコンやタブレットの画面を,ビデオ会議の中で共有することもできます.これを使ってプレゼンテーションを行うことができます.

会議を主催するためには利用申請が必要です.参加するだけであれば利用申請は不要です.
ビデオ会議に参加する
会議に参加するためには,会議の主催者から以下のような情報を入手する必要があります.
- ミーティング番号
123 456 789 のような数字9桁の番号です. - ミーティングパスワード
※パスワードが設定されない会議もあります. - ミーティングリンク(URL)
- ビデオ番号(教室からコールする場合のみ使用)
*****@nifs.webex.com または
210.4.202.4 のようなIPアドレス,およびミーティング番号
次に接続するための機器を準備します.
パソコンで参加する
- ブラウザを使ってWebexサイトにアクセスします.
- 画面上の「参加する」をクリックします.
- 「ミーティングに参加」画面が出ますので「ミーティング番号」を入力します.
- ミーティングパスワードが要求される場合はそれを入力します.
- 「あなたの情報を入力します」と表示された場合,名前とメールアドレスを入力します.参加者の名前として表示されますので,実名を入れる事をお勧めします.
- 「ミーティングに参加」をクリックします.
- 画面が切り替わるまでしばらくかかります.
- 音声接続,ビデオ接続を選択します.音声は「コンピュータを使って通話」を選びます.
- Microsoft EdgeなどではCisco Webex Meetingsデスクトップアプリなどのソフトウェアをインストールするように促される場合があります.画面の指示に従ってください.
モバイル機器で参加する
- Cisco Webex Meetingsアプリをインストールします.
iOS(iPad, iPhone), Android - アプリを起動して「参加」を選択します.下の欄に名前とメールアドレスを入力します(一度入力すると記憶されます).
- ミーティングパスワードが必要な場合は入力します.
教室の遠隔会議システムから参加する
- 主催者から聞いたビデオ番号 (****@nifs.webex.com)をリモコンで入力し,コールします.
- またはIPアドレスをコールした後,ミーティング番号を入力します.
ミーティング番号の入力の際はリモコンの#を押します.
ビデオ会議を主催する(教職員)
アカウントの作成
1スポーツ情報センターに以下の内容のメールを送信してください.
To: itec@nifs-k.ac.jp
件名: Webex利用申請
本文:
Webex利用を申請します.
氏名:鹿屋太郎
所属:スポーツ人文・応用社会科学系
メールアドレス: tarokanoya@nifs-k.ac.jp※認証作業は手作業で行っています.1営業日を過ぎてもウエルカムメールが届かない場合は,お手数ですがスポーツ情報センターまでお問い合わせください.
2.申請が承認されるとCisco Webexから下図のようなウェルカムメールが届きます.
メールタイトルは「NATIONAL INSTITUTE OF FITNESS AND SPORTS IN KANOYA has invited you to Cisco Webex」
[Activate]にマウスをかざし,リンク先がhttps://idbroker.webex.com から始まるアドレスであることを確認してから[Activate]をクリックします.
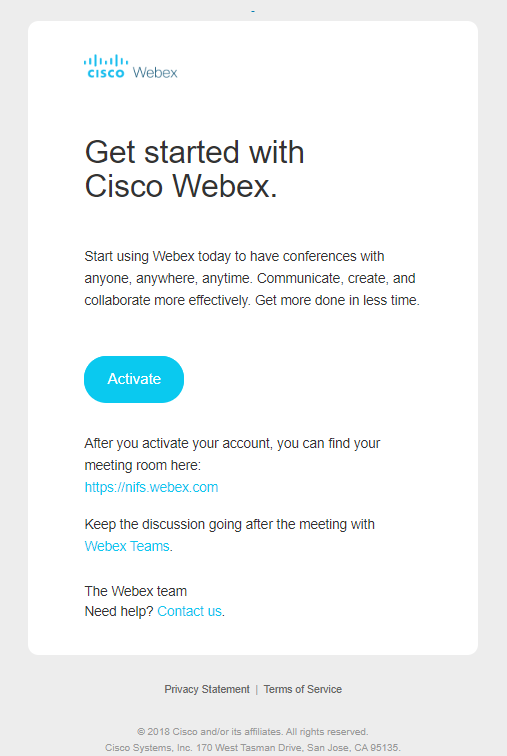
※メールの詳細は変わる可能性があります
3.Cisco Webexのパスワード設定画面が表示されます.適切なパスワードを生成して入力します.
※パスワードは使いまわさないようにしましょう!
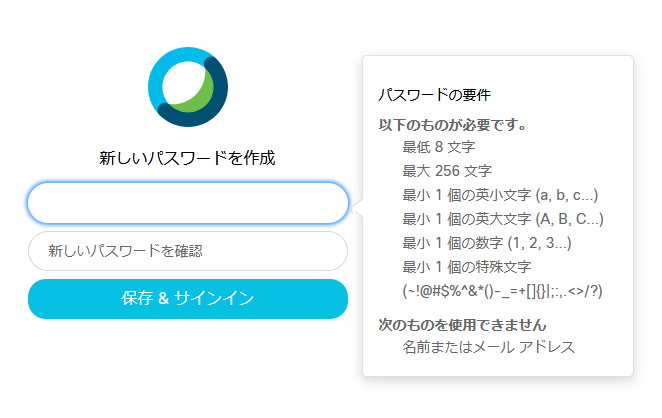
4. 次の画面で「サインイン」するとWebex Teamsの画面が表示されます.
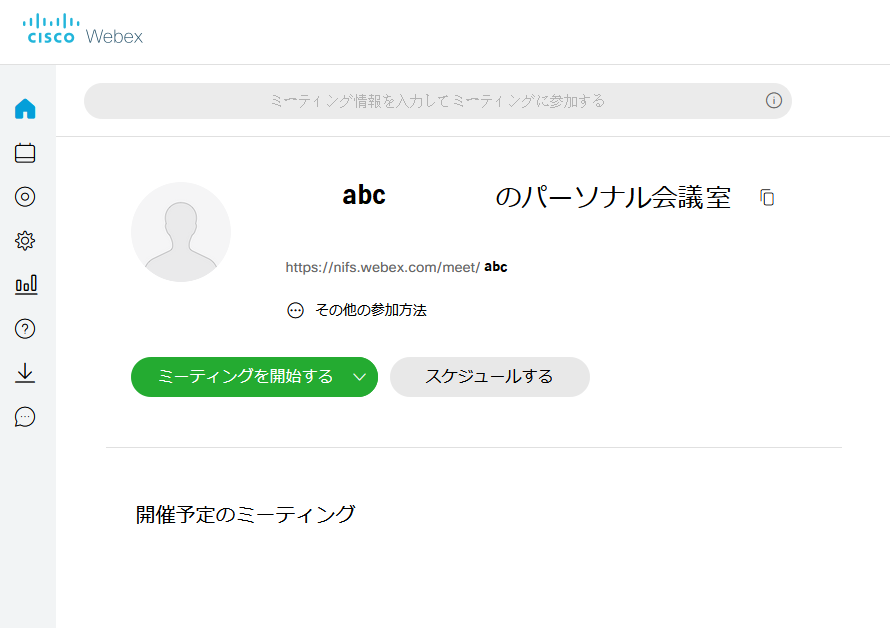
会議を主催して始める(スケジュール・パスワードなし)
- Cisco Webex (https://nifs.webex.com/)にアクセスし,サインインします.
- スケジュールせずにミーティングを開始する場合、画面上に表示されているミーティングリンクを確認します.これは会議の参加者に伝えるためです.「その他の参加方法」からは数字9桁の「ミーティング番号」や教室のビデオ会議システムから接続するための「ビデオアドレス」も確認できます.
- 会議に招待する人に,会議URLまたは数字9桁の会議番号を伝えます.
- 【ミーティングを開始する】
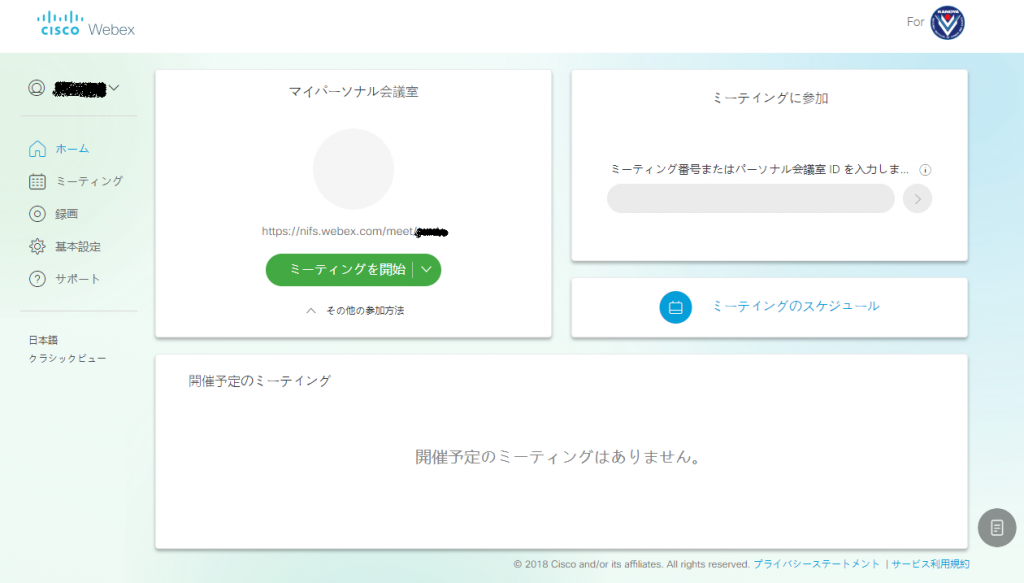
会議を主催して始める(スケジュール)
以下の情報をご覧ください.