※2024年3月現在,こちらの手順が実施できなくなっています。ローカルアカウントの設定については以下のページなどを参考にしてください。
https://atmarkit.itmedia.co.jp/ait/articles/2210/21/news023.html
なお、学生が個人所有するパソコンについては、卒業後も継続して使うことを考えて新規にMicrosoftアカウントを作成するか、すでに所有する個人用Microsoftアカウントを使ってセットアップすることをお勧めします。
パソコンを購入してWindows11の最初の設定を行う際の、おすすめの設定手順です。(教員向け.やや古い情報です)
Microsoftアカウントへのサインインとローカルアカウントについて
Windows11の初期設定では、Microsoftアカウントへのサインインを促されます。
これはOneDriveやメールなどの設定を自動的に行ってくれる便利な機能ですが、パソコンのデータを意図せずOneDriveにアップロードする設定をしてしまうなどの注意すべき点があります。
そのため、スポーツ情報センターでは、パソコンの初期設定時はローカルアカウントを作成し、OneDriveやメールなどの設定は必要に応じてあとから実施することを推奨しています。
手順
概ね、以下の手順での設定を推奨いたします。
(パソコンによっては、初期設定時にメーカー独自の機能やソフトウェアなどの設定が追加されているものもあります。)
1.地域は「日本」が選択されていると思いますので、そのまま「次へ」をクリックします。
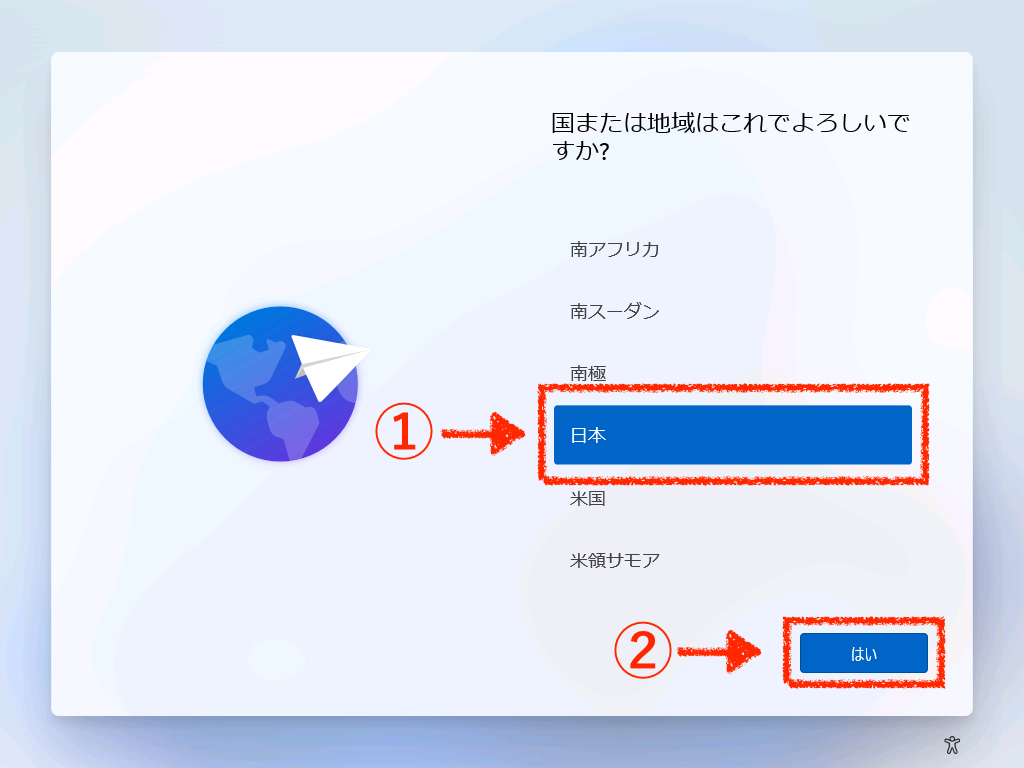
2.キーボードレイアウトは「Microsoft IME」を選択されていると思いますので、そのまま「次へ」をクリックします。
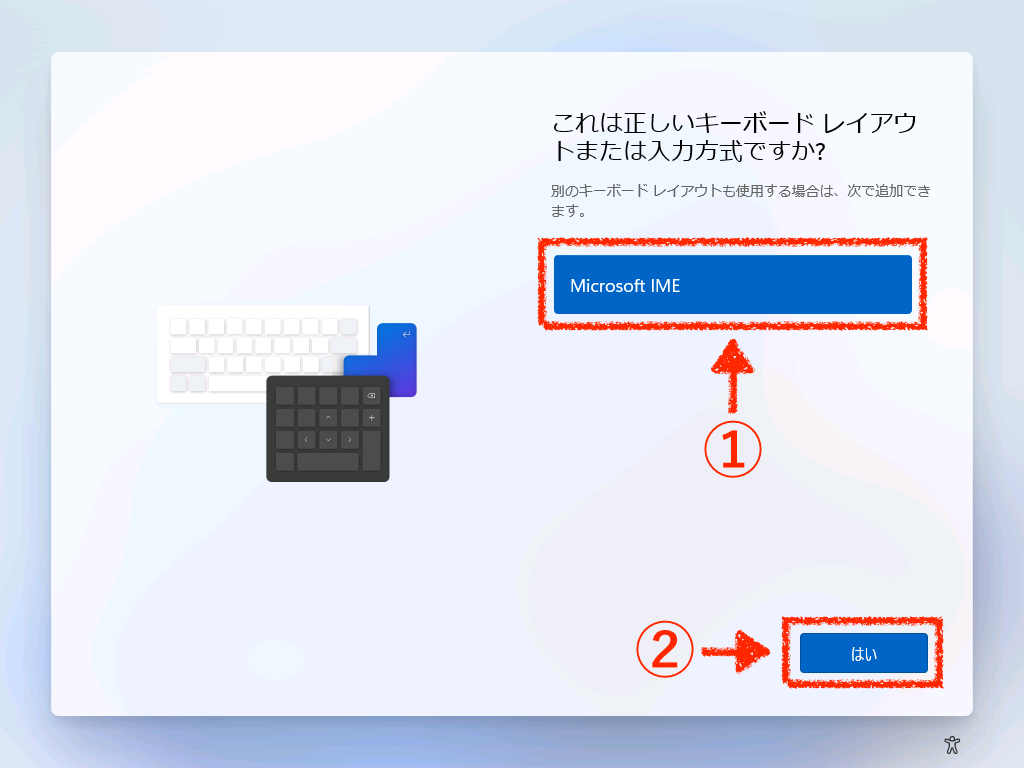
3.2つ目のキーボードは「スキップ」をクリックします。
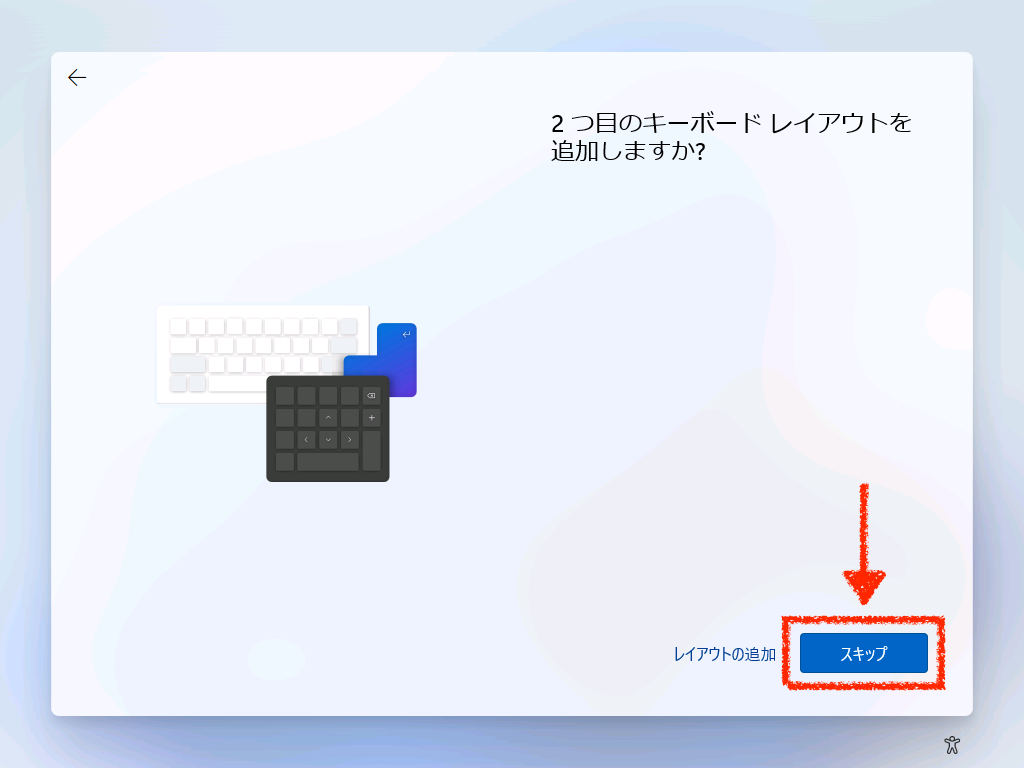
4.デバイスの名前は、「今はスキップ」をクリックします。
特に指定しなければ自動的に適切な名前が設定されるようになっています。パソコンの名前にこだわりがなければ「今はスキップ」で構いません。
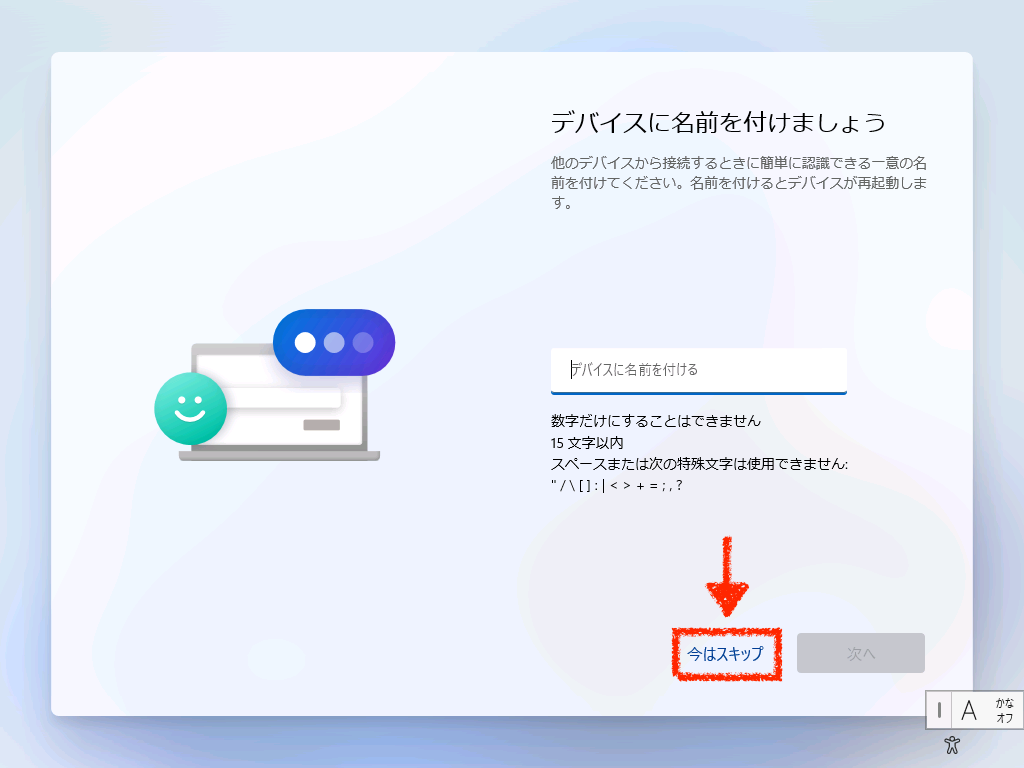
5.設定する方法は「個人用に設定」を選択し、「次へ」をクリックします。
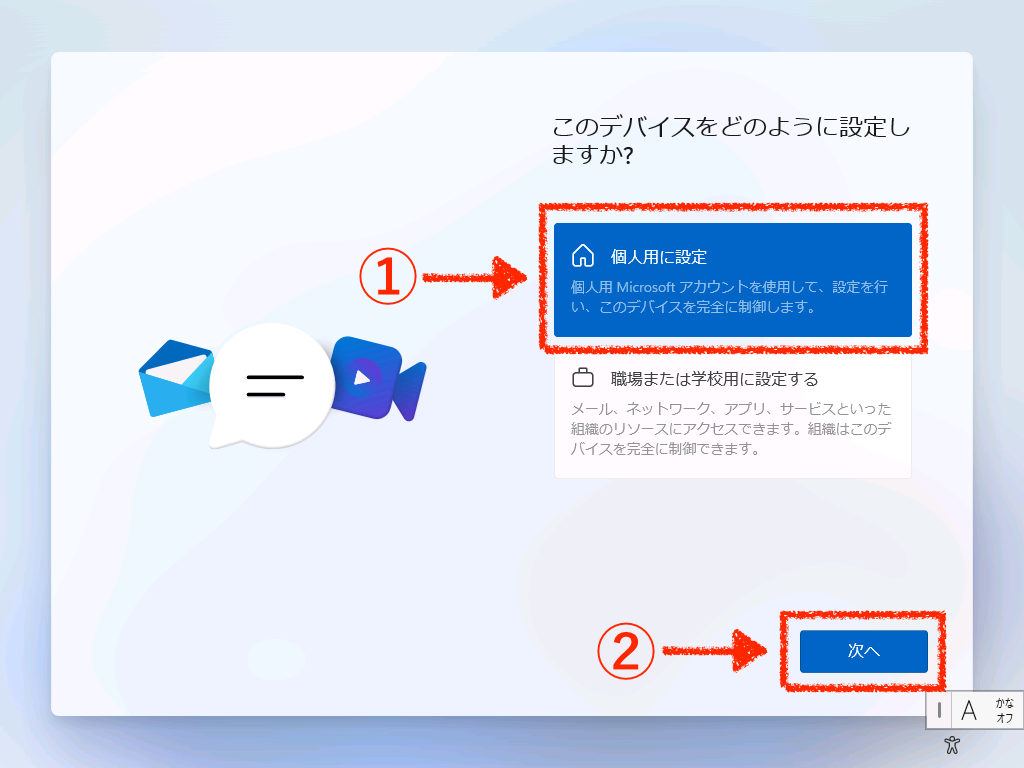
6.アカウントの追加はまず「サインインオプション」をクリックします。
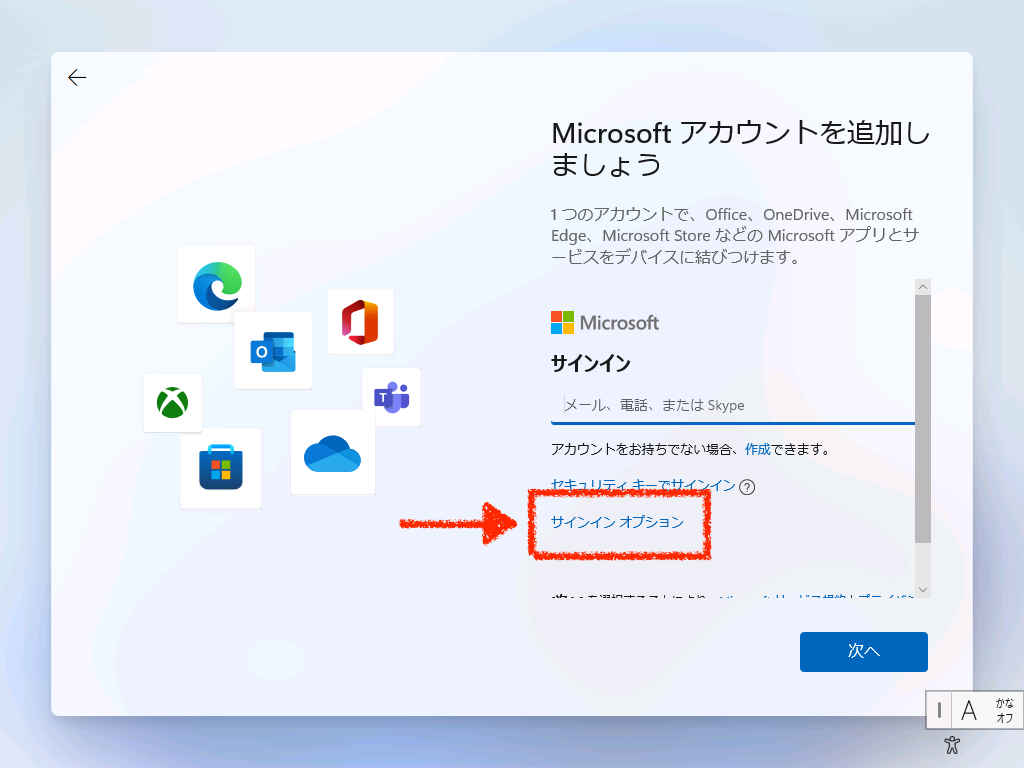
7.サインインを促されますが、「オフラインアカウント」をクリックします。
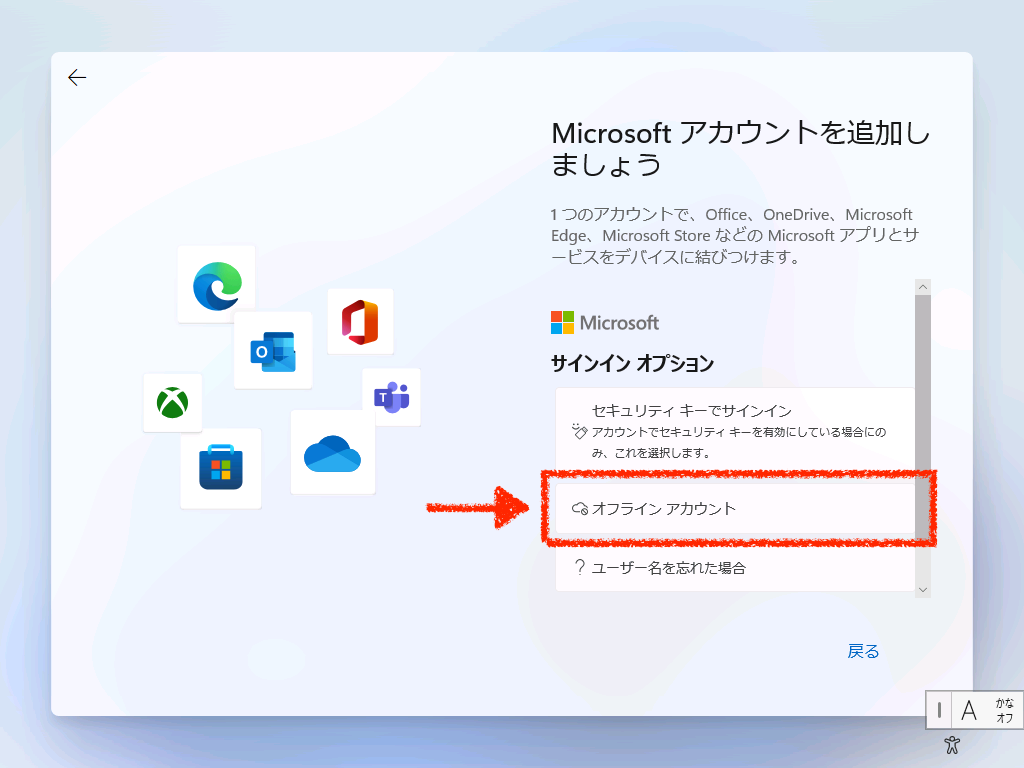
8.再度サインインを促されますが、「今はスキップ」をクリックします。
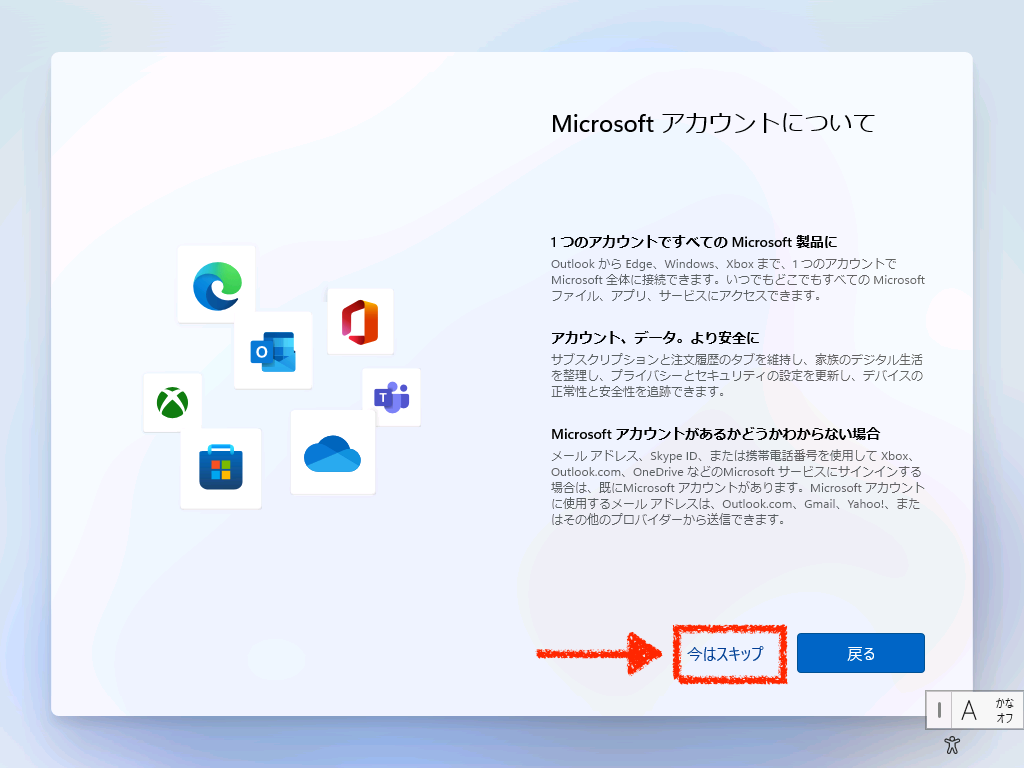
9.利用者の名前を入力し、「次へ」をクリックします。
ユーザー名にひらがなや漢字などの全角文字を使うと不具合を起こすソフトウェアもありますので、半角英数字での入力を推奨いたします。
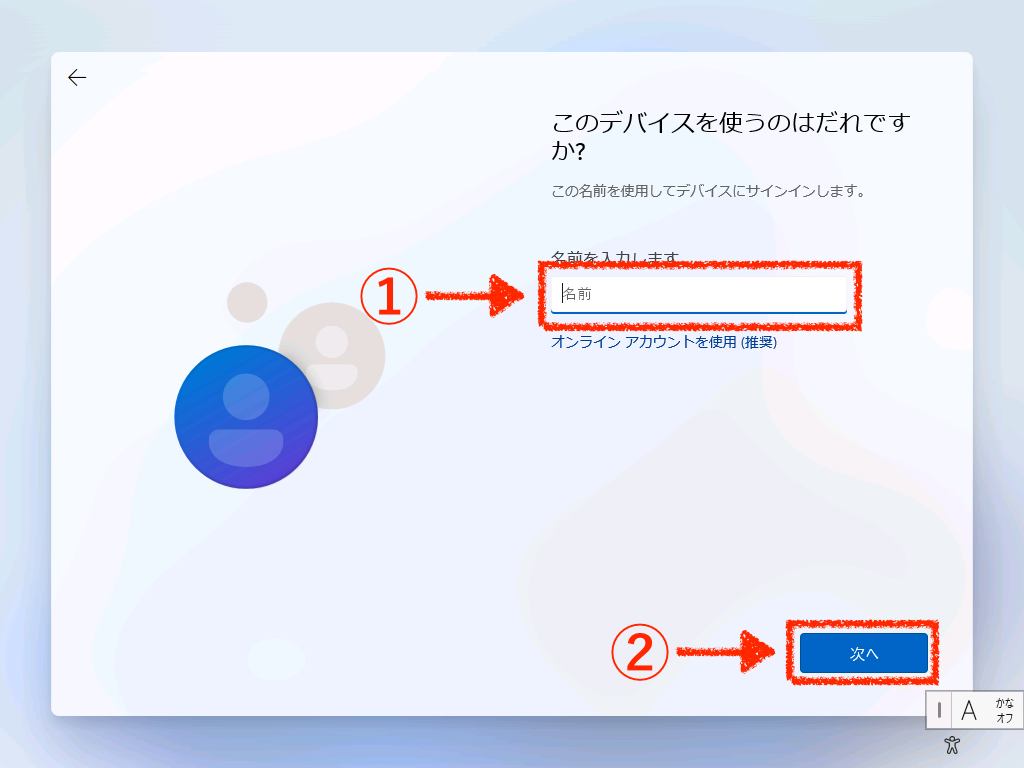
10.パスワードを入力し、「次へ」をクリックします。
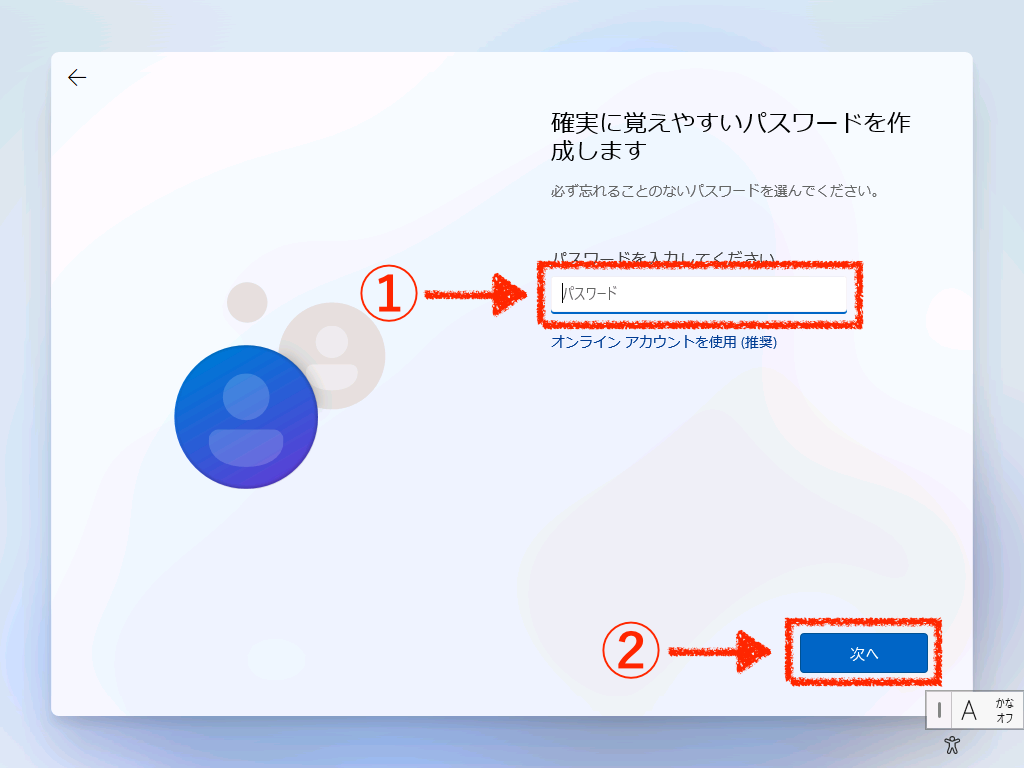
11.再度パスワードを入力し、「次へ」をクリックします。
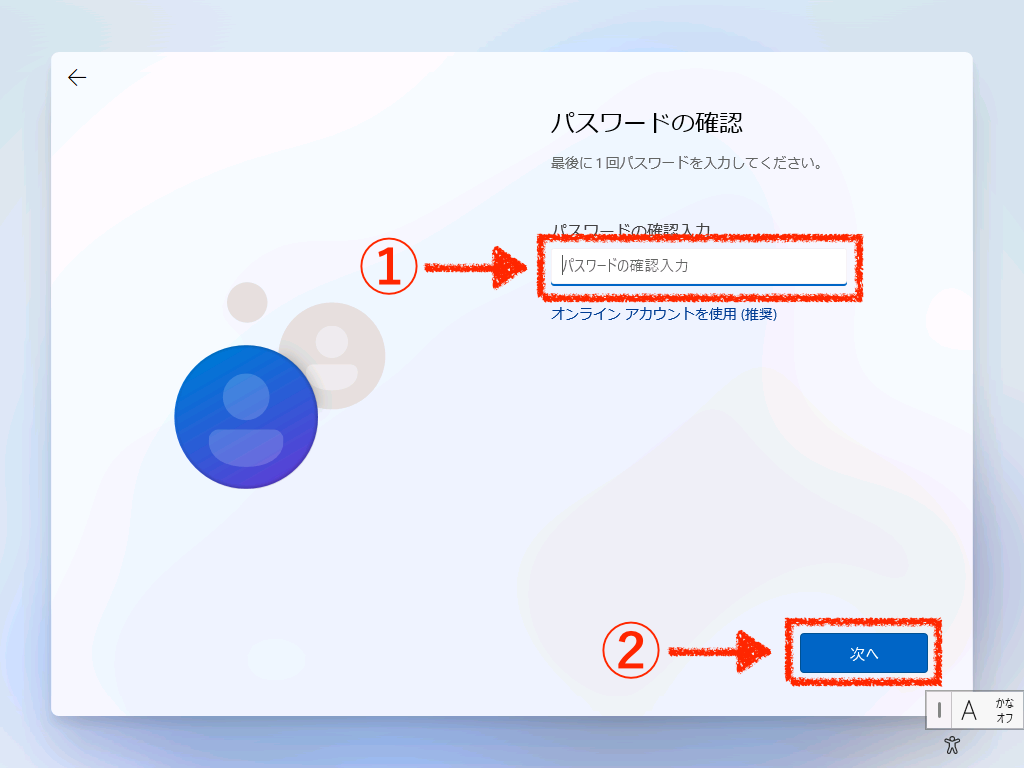
12.パスワードを忘れたときのために、セキュリティの質問を選択し、その答えを入力します。
セキュリティの質問は3つ作成する必要があります。
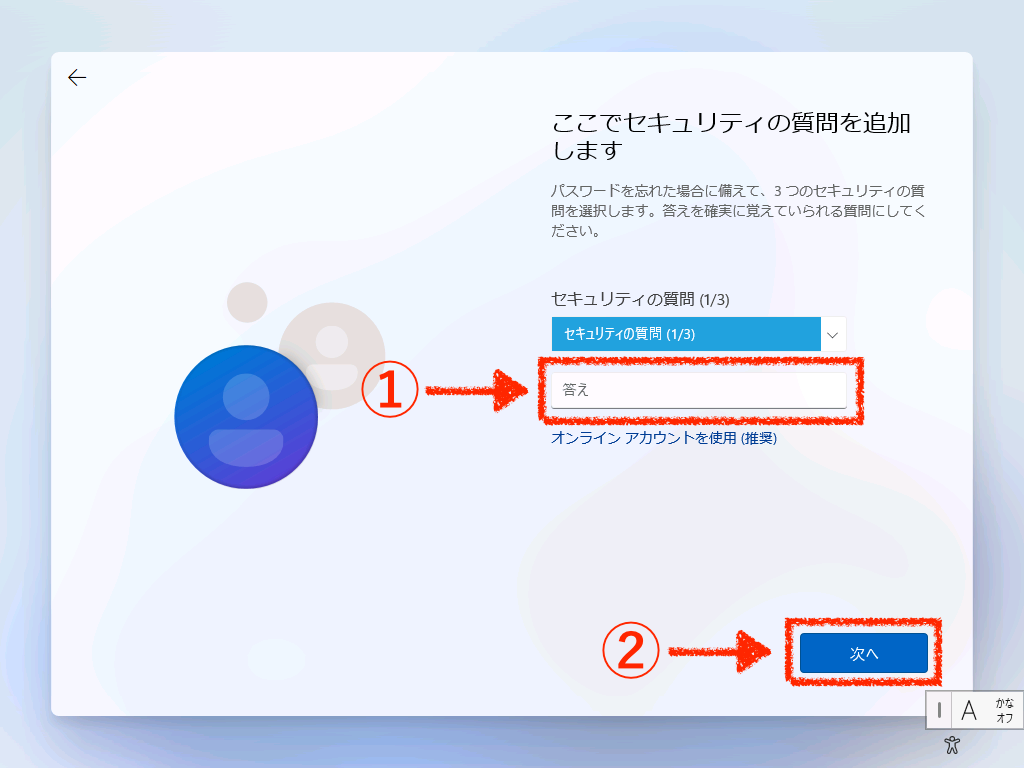
13.デバイスのプライバシー設定を選択します。「デバイスの検索」は「いいえ」を選択してください。完了したら「同意」をクリックします。
他の項目は利用者それぞれのプライバシーに対する考えで選択してください。
ディスプレイのサイズによってはすべての項目が表示されないときがあります。マウスホイールや矢印キーでスクロールできますので、全ての項目を確認し、選択してください。
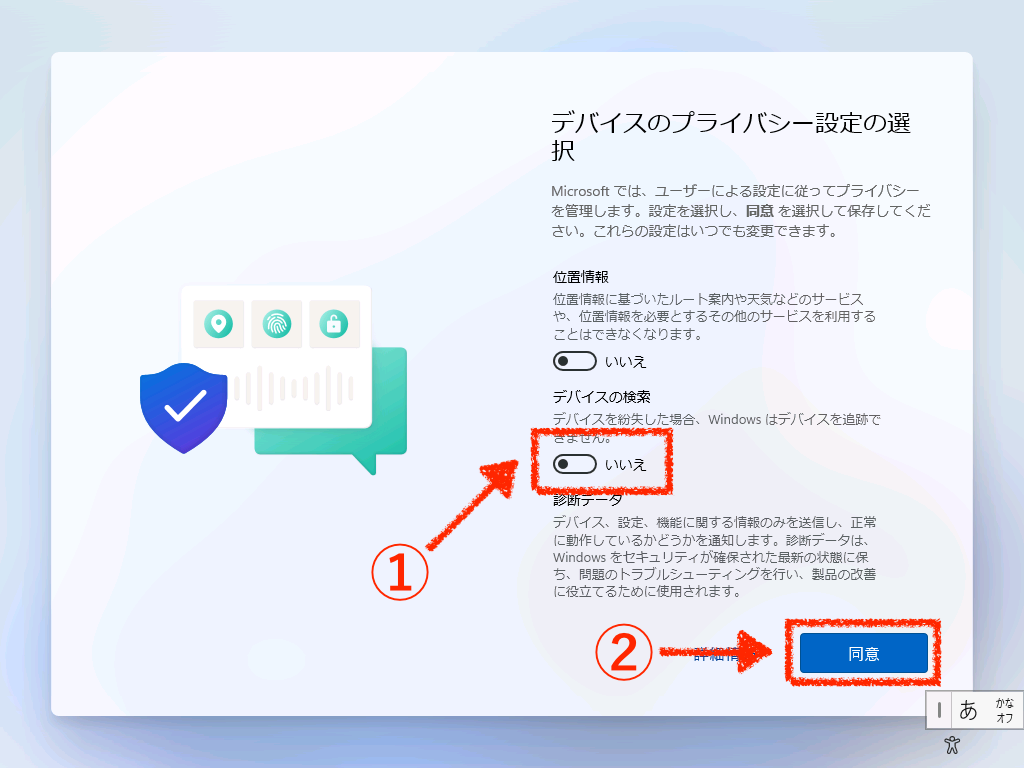
設定は以上です。お疲れ様でした!
