Webexミーティングの録画について(2021/1/28改変)
Webexで開催したミーティング(授業)は,クラウドまたはコンピューター(Windowsのみ)に録画して保存することができます.
以下のビデオはWebexでの収録事例です(学内者のみアクセス可).
https://web.microsoftstream.com/video/6e78944a-d1db-4abb-87d1-5eafbc4e0d43
クラウド録画は現在,容量無制限で利用できるようになりました(将来は制限される予定です).録画後の動画はダウンロードしてMicrosoft Streamで配信することをお勧めしています.不要になった録画ファイルの削除にご協力ください.
(初級)Webexで「クラウドで録画」する.
事前準備:録画方式の設定を確認します.Webexにサインインして,設定>録画 から 画面のレイアウト を適切なものにします.授業やセミナーでのおすすめは アクティブなスピーカーのいるフォーカスされたコンテンツ と フォーカス です.
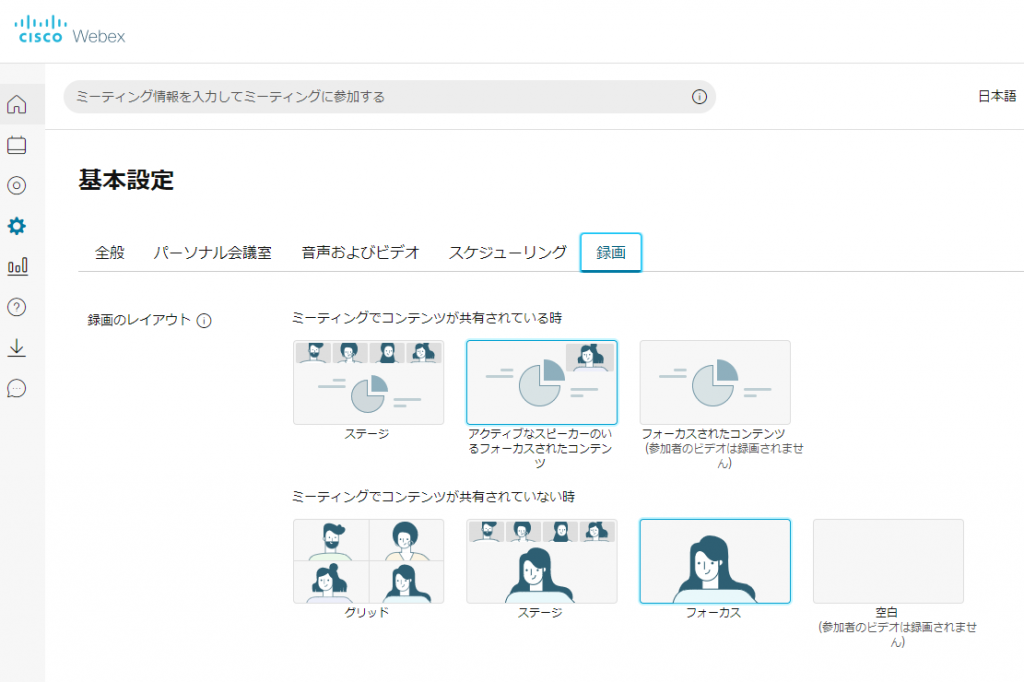
録画する:主催するWebexミーティングで,画面下から 録画 を選択し クラウドで録画 を選択します.
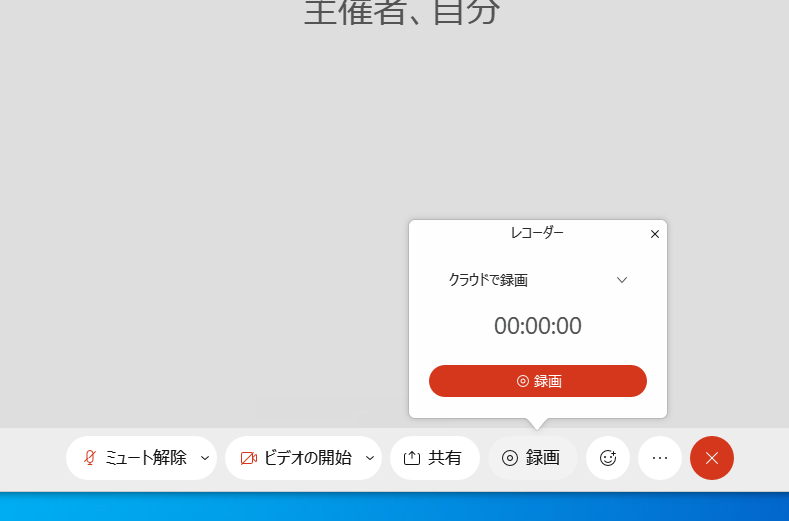
(初級)ビデオカメラ,ICレコーダーなどの機器を使って記録する.
昔ながらの方法ですが,もっとも手軽で確実な方法です.
ビデオをとる場合は,授業のように大型モニタ(自宅テレビ?)に画面を出すとよいかもしれません.ビデオはStreamに公開できます.音声ファイルの場合はOneDriveなどで共有します.
(中級)PowerPointを記録しながらWebex授業を行い,授業終了後にPowerPointでプレゼンテーションをビデオに変換する.
授業を進行しながら,プレゼンテーションをPowerPointの機能で記録する方法です.
【コツ】Webexで画面を共有する前に,ビデオはオフにします.教師映像はPowerPointの子画面に含まれます.Webexでカメラを使ったままだと,PowerPoint側でカメラを使うことができません(音声はWebex,PowerPointともに同時に有効になるようです).
(中級)予備のコンピューターからWebexミーティングに参加しておき(マイク・カメラはミュート),画面に表示される情報と音声を画面キャプチャで収録する.
授業で使わないコンピューターからミーティングに参加しておいて,その画面と音声をキャプチャする方法です.Windowsの場合ウインドウズキー+Gで比較的容易に録画ができました.
Macの画面収録では仮想サウンドドライバなどの準備が必要となります.残念ながらiPadの画面収録では音声の録音ができません.
授業用のパソコンと同じ部屋に録画用機器を置く場合は,録画機のスピーカーはオフにする必要があります.事前にテストされることをお勧めします.