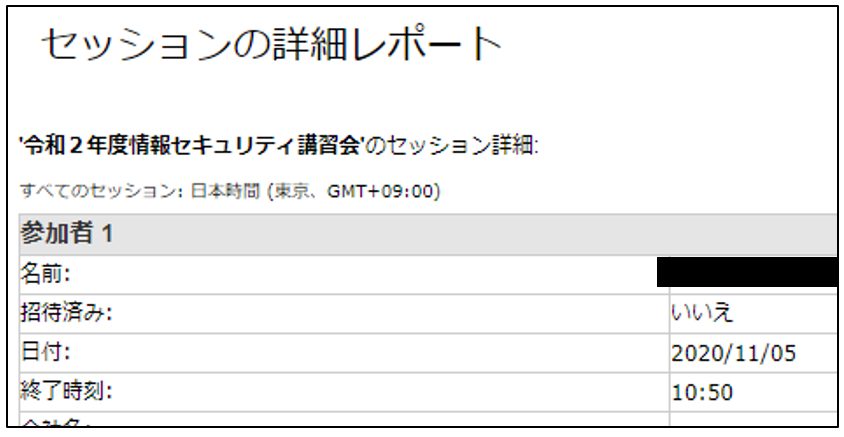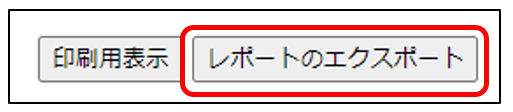Webexで開催した授業やミーティングは,終了後に出席状況を確認することができます.以下,手順をご紹介します.
- https://nifs.webex.com/ にサインインします.
- 画面右側にあるアカウント名をクリックし,自分のレポートを選択します.
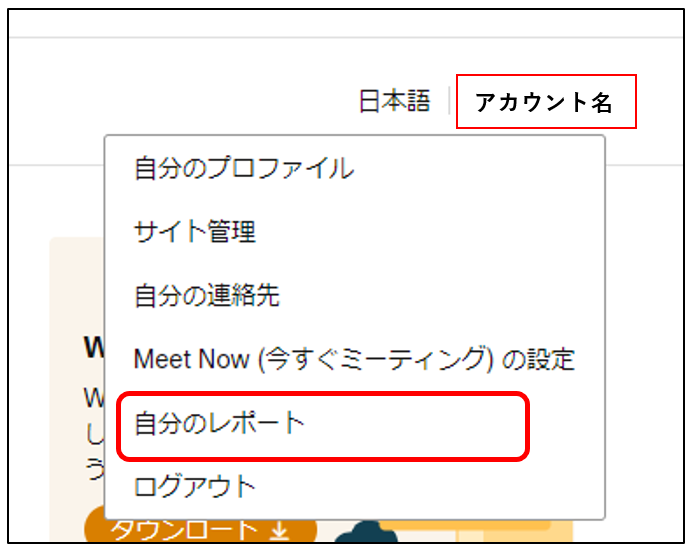
3. 使用レポートを選択します.
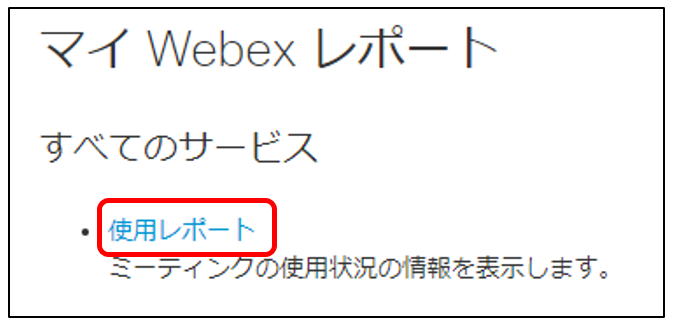
4. 検索条件を設定し,レポートを表示を選択します.
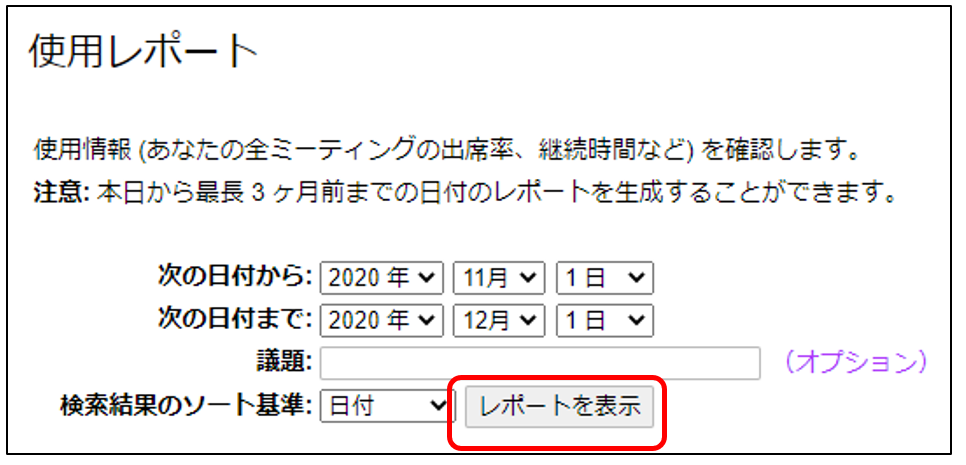
5. 出席状況を確認したい議題を選択します.
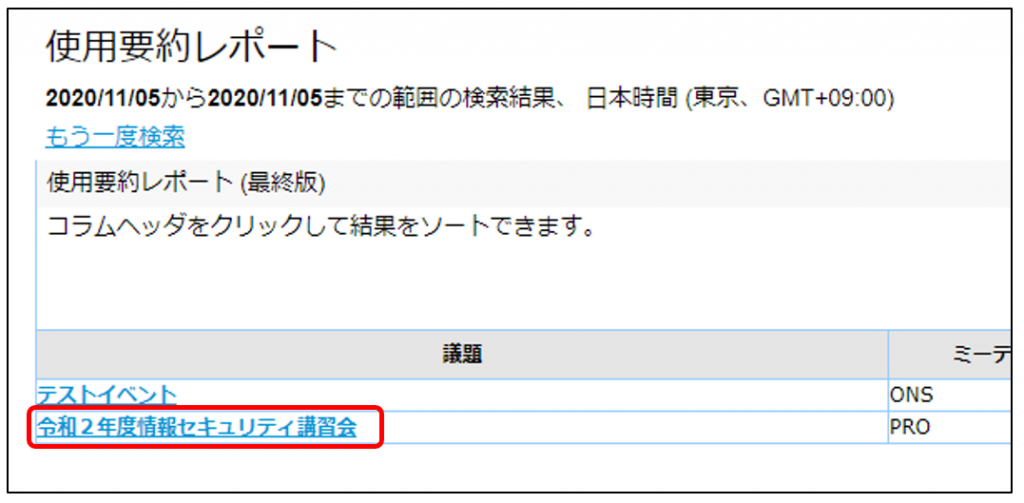
6. 詳細レポートが表示されます.右上にあるレポートのエクスポートを選択するとCSVでダウンロードすることができます.