Webexミーティング(授業やゼミなど)に参加するためには,以下のいずれかの情報が必要です.
- ミーティングリンク: https://nifs.webex.com/nifs/j.php? で始まるURL
- ミーティング番号(数字9桁)とミーティングパスワード
ミーティングリンクにはミーティング番号とミーティングパスワードが含まれていますので,リンクをクリックするだけで参加できます.
Webexに参加するための機器としては,スマートフォン,タブレット(iPad),PC, Macなどがあります.
スマートフォン,タブレットの場合は Cisco Webex MeetingsアプリをApp StoreやGoogle Playからインストールします.
PC, Macの場合はデスクトップアプリをインストールします.
iPadからの接続
ここでは例としてiPadからWebexミーティングに参加する方法を説明します.
- メールなどのミーティングリンクをクリックするとWebex Meetingsアプリが起動します.または,手動でWebex Meetingsアプリを起動してください.
- 参加を選択します.
※会議に参加するだけならログインの必要はありません!
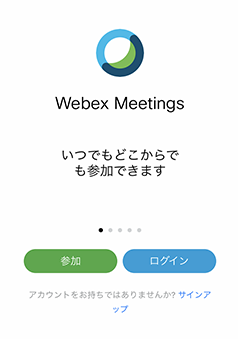
- 参加画面では,本名を入れるようにしてください.この名前が画面上に表示されるようになります.
- 参加を選択します.必要に応じてミーティングパスワードが要求されます.
メールアドレスが正しく入力できていないと参加を選択できません.
アットマークやハイフンが全角文字で入力されているケースが多いです.
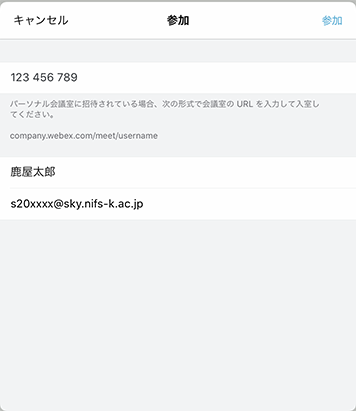
- ミーティングルームのロビーに誘導されます.
音声の接続方法が「インターネット通話」となっていることを確認して「開始」を選択します.下の図では,マイク,カメラともにオフの状態です.
※PCの場合は「コンピュータ通話を使用」を選択します.
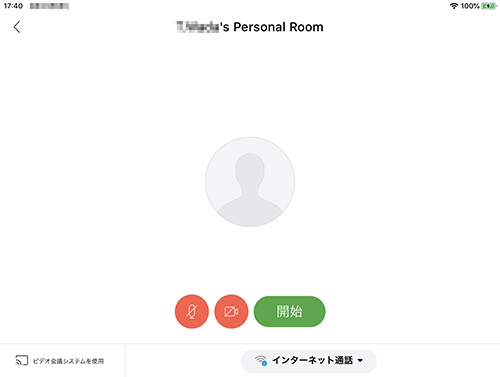
- ミーティング中,発言しない場合はマイクミュートを心がけてください.
画面左下のマイクアイコンが赤くなっている状態です. - 会議が終わったら右下の赤い×を選んで,ミーティングから退出します.
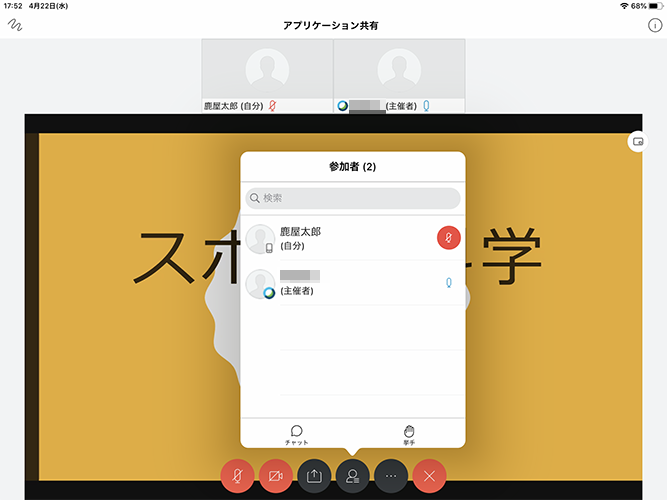
4/21に公開されたiOS版の最新Webex Meetingsアプリでは,バーチャル背景を合成することで,周囲にあるものを隠すことができるようになりました.部屋が散らかってしまっている方は使えるかもしれません..
Webex Meetings | ビデオの背景を変更する
※古い機種の場合,使えないことがあるようです
Cisco社の以下の情報もご覧ください.
出席者のための Cisco Webex Meetings の開始