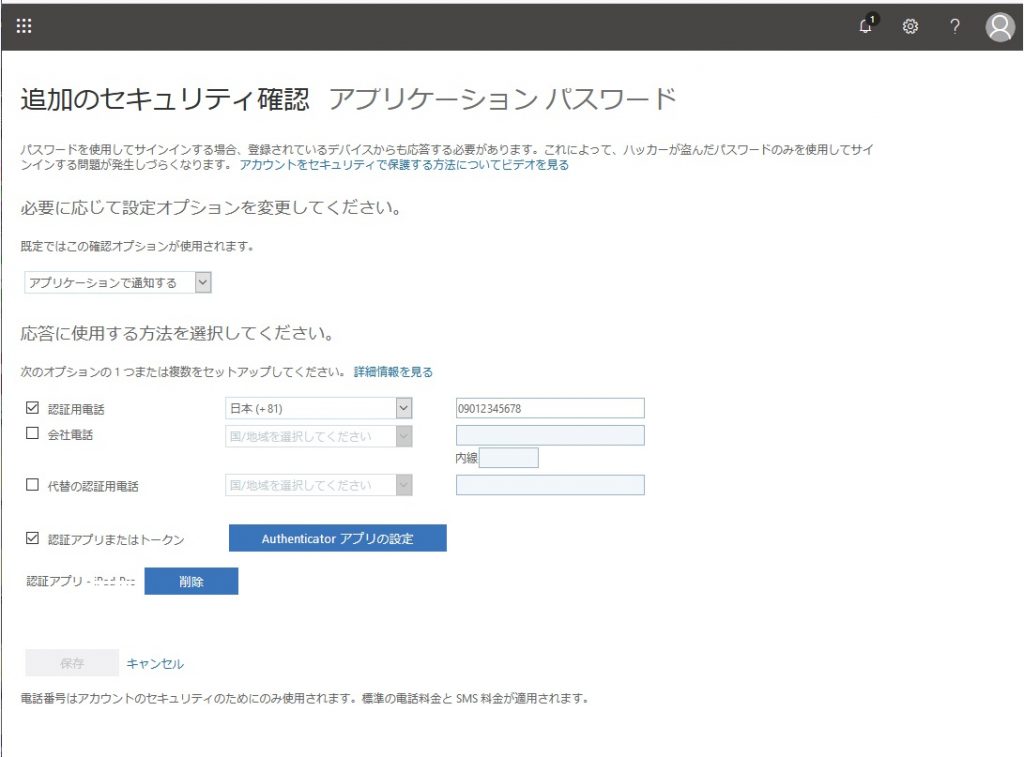はじめに
情報セキュリティ向上のため、2019年4月以降、Office365に多要素認証(2段階認証とも呼ばれます)を導入しています。学生、教職員を含む鹿屋体育大学すべての利用者が対象です。
多要素認証とは
多要素認証とは、パスワードに加え、スマートフォンまたは携帯電話などを組み合わせて行う認証方式です。これにより、アカウント乗っ取りの危険性を低減することができます。
ふたつの方式
多要素認証の方式として、Office365では(1) モバイルアプリ または (2)認証用電話 のいずれかを利用できます。これらのうちスポーツ情報センターでは、モバイルアプリの利用を推奨しています。モバイルアプリは必携iPadでも利用可能です。
以下に、モバイルアプリ方式での設定手順と、それによる認証手順について説明します。
(2019年6月26日現在の情報です)
モバイルアプリの設定
(1) 【スマートフォン】
スマートフォンなどのモバイル機器にMicrosoft Authenticatorをインストールします。(App Store) (Google Play)
(2) 【パソコン】
ブラウザから Office365 (https://office.com/ )にサインインします。
※これらの手続きはパソコンなど(1)スマートフォン以外の機器を使って実施することをお勧めします。
(3)【パソコン】
[詳細情報が必要]という画面が表示されます。[次へ]を押して進んでください。
※事前にOffice365に電話番号を登録済みの場合はこの表示が出ず、「認証用電話」での設定が完了している状態となります。認証方法の変更は、ページ下部の『多要素認証の設定を確認・修正するには』をご覧ください(2019/7/9追記 )
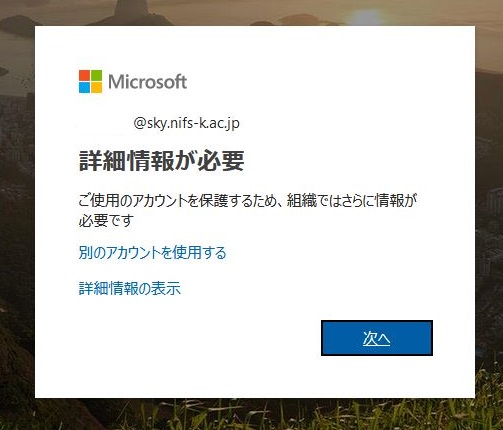
(4)【パソコン】
追加のセキュリティ確認の画面になりますので[モバイルアプリ]、[確認のため通知を受け取る]を選択して、[セットアップ]へ進むとAuthenticatorアプリ用のQRコードが表示されます。
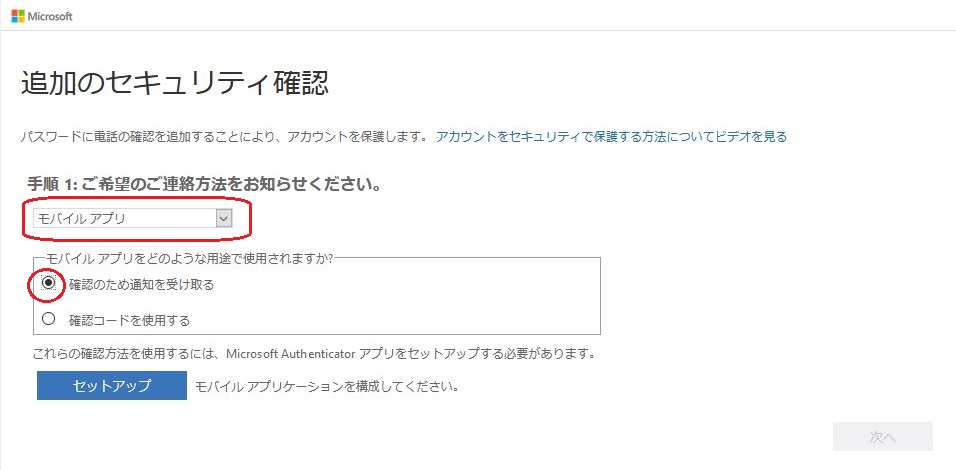
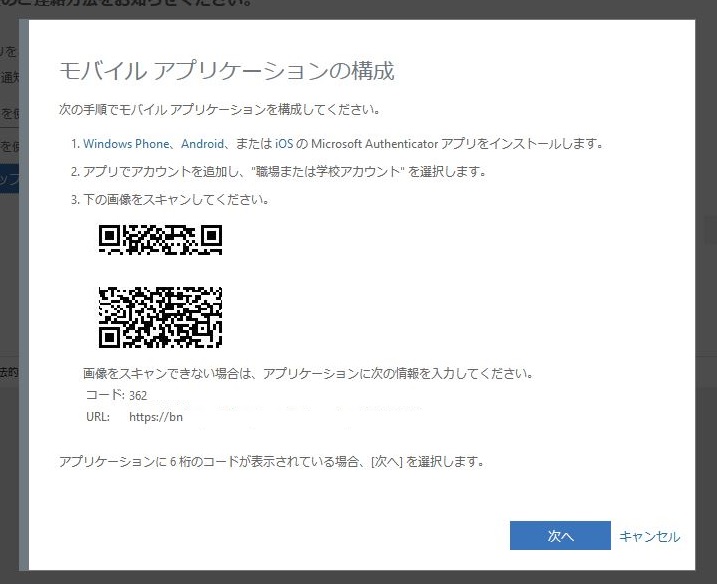
(5)【スマートフォン】
Authenticatorアプリを起動し、[アカウントの追加] を行います。 iOSの場合は画面右上の+、Androidの場合画面右上の ︙ をタップします。
「どのような種類のアカウント」かを聞かれますので[職場または学校アカウント]を選択します。
カメラが起動したら、パソコン画面に表示されたQRコードを読み込みます。
アカウントが追加され、6桁の数字が表示されます。
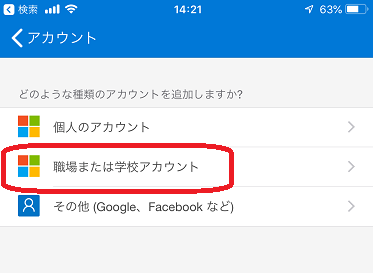
(6)【パソコン】
QRコードの下に表示されている[次へ]を選びます。セットアップ状況の確認が行われますのでしばらく待ち、成功したら[次へ]を選択します。
(7)【スマートフォン】
この段階でスマートフォンに通知が届きます。[承認]を押してください。
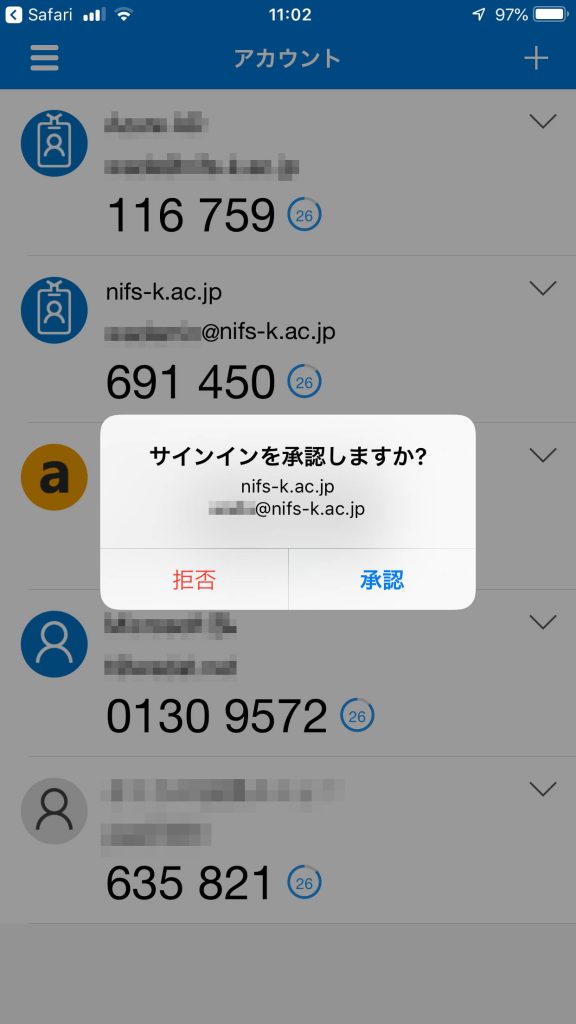
(8)【パソコン】
追加のセキュリティ確認が表示されます。モバイルアプリに問題が発生した場合に、SMSや音声を使ってサインインができるようになりますので設定しておきましょう。
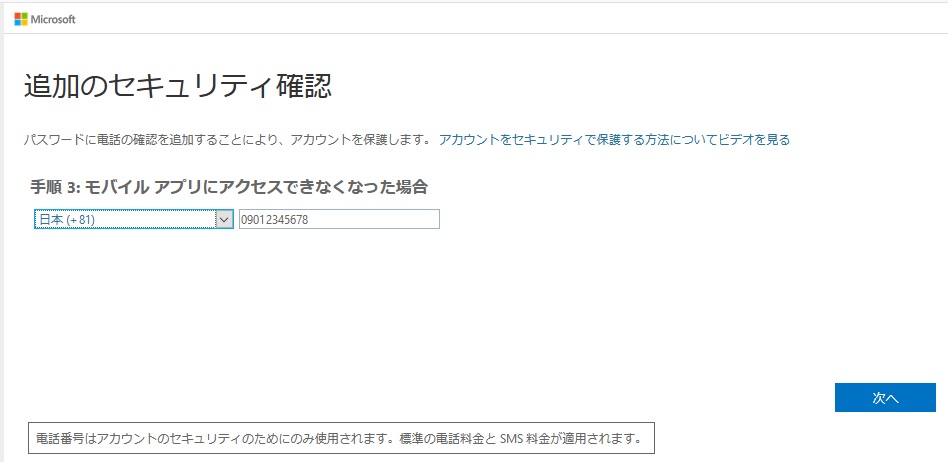
(9)【パソコン】
ステップ 4: 既存のアプリケーションを引き続き使用する というページが表示されます。アプリパスワードは使用する必要はありません。[完了]で設定は終了です。
多要素認証の設定を確認・修正するには
(1) ブラウザでOffice365にサインインします。サインイン後に表示される画面の右上のアイコンから[マイ アカウント] – [セキュリティとプライバシーの管理] – [追加のセキュリティ検証] に進みます。
(2) [アカウントのセキュリティに使用する電話番号を更新します] を選ぶと以下の画面が表示されます。
[Authenticator アプリの設定] から、アプリの設定が可能です。