情報処理演習室に設置された機器では,PCやタブレットからの印刷,コピー,スキャンデータのUSB保存,スキャンデータのファイルサーバーへの保存が可能です.

図書館パソコン室に設置された機器ではPCやタブレットからの印刷が可能ですが,コピー・スキャン機能は利用できません
毎月一定量まで無料で利用できます.使用限度額超過後の追加はできませんので,計画的にご利用ください.利用状況は ユーザーポータル から確認できます.
プリントサービス・コピーサービス価格表(2024.2~)
モノクロ1面:7円,カラー1面:25円
※全ての用紙サイズで統一料金になりました.
※両面印刷の場合は2面分の料金となります.
プリントサービス利用上限額
140円/月
演習室パソコンから印刷する方法
情報処理演習室,図書館パソコン室のパソコンにはプリンタが設定されています.
Wordなどのアプリからは,ファイル>印刷 と進んで『スポーツ情報センター プリンター』を選択してください.
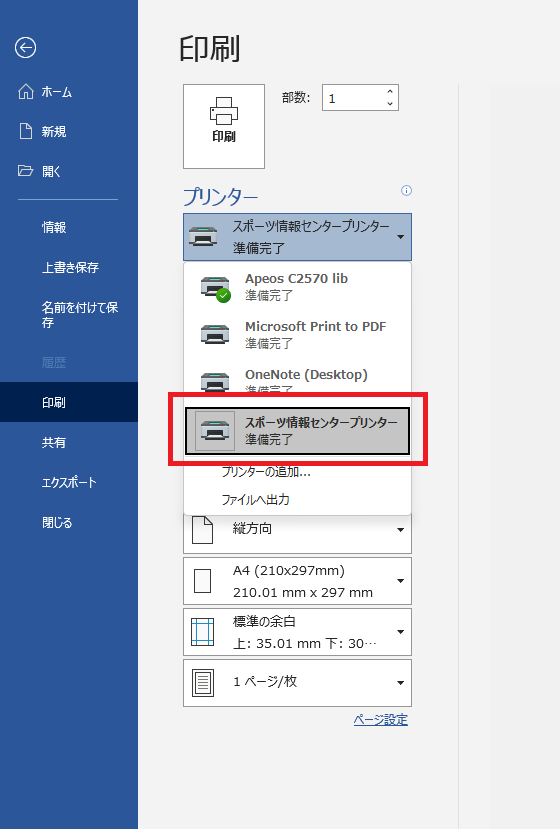
個人の機器から印刷する方法(Webプリント)
- ユーザーポータルにログインします。
- プリント/ジョブメニューから、Webプリントを選択します。
- ファイルを選択からファイルをアップロードすることで印刷が可能です。
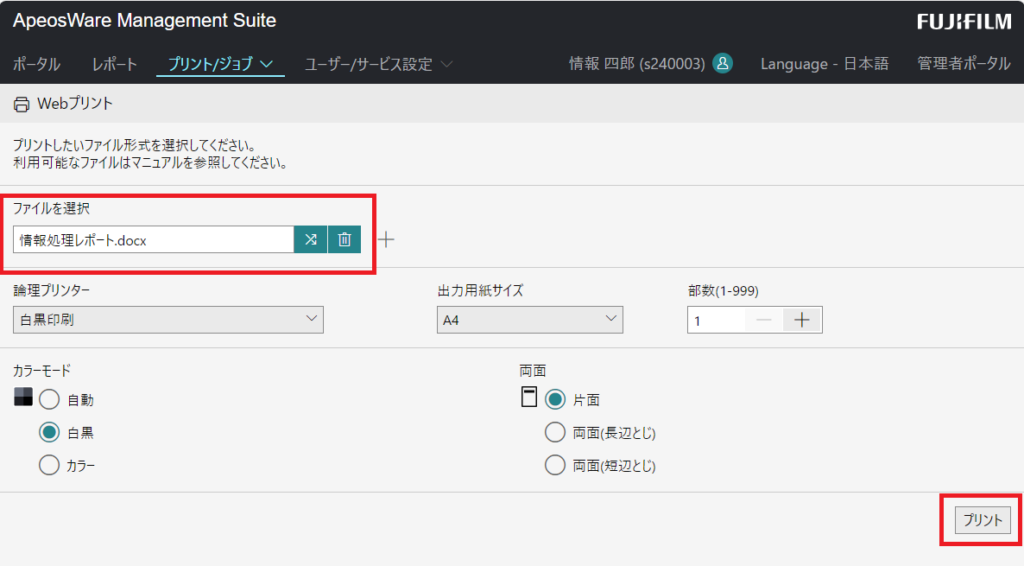
Webプリントに対応している主なファイル形式は以下です。
| 対応フォーマット | 注 |
| パスワードが設定されている場合はプリントできません。 | |
| Microsoft Word | docx形式にだけ対応しています。 |
| Microsoft Excel | xlsx形式にだけ対応しています。 |
| Microsoft PowerPoint | pptx形式にだけ対応しています。 |
| テキスト | Unicode、またはUTF-8で保存されたテキストファイルをプリントできます。 |
| 画像 | JPEG, GIF, PNG をプリントできます。 |