OneDriveに保存したファイルを共有する方法を説明します.
ファイルやフォルダを共有すると,自分以外がそのデータにアクセスできるようになります.便利な反面,誤ったデータを公開すると取り返しのつかないことにもなりかねません.作業は慎重に行いましょう.
共有範囲について
共有範囲には3つの種類があります.
- リンクを知っている全てのユーザー:共有リンクを知る人は誰でもアクセスできます.セキュリティ上の観点からリンクの有効期限は最大30日となっています.
- リンクを知っているnifs-k.ac.jpのユーザー:大学のアカウントを持つ人がアクセスできます.WebClassでの配布資料などはこちらの公開範囲が適しています.有効期限はありません.
- 特定のユーザー:アクセス可能なユーザーを個別に指定します.もっとも厳しい公開方法と言えます.有効期限はありません.
※共有範囲を上記の2または3とすることで,利用範囲をかなり制限できます.
原則として,どちらかの公開範囲を使うようにすると良いでしょう.
公開の手順
1. Office 365にサインインして, OneDriveに移動します.
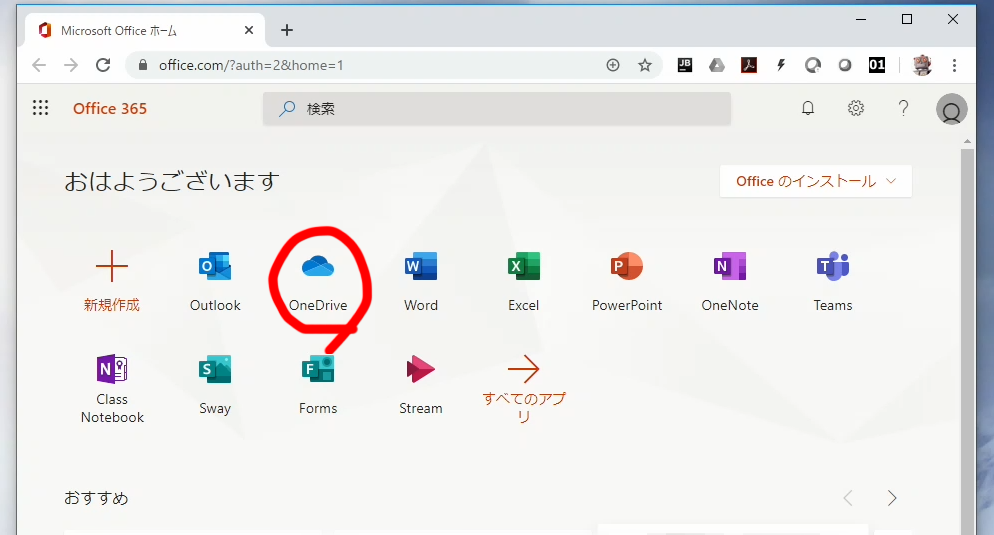
2. 公開するデータを保存するためのフォルダを作成します.
※フォルダ作成は必須ではありませんが,共有したファイルを後で見つけやすくするためにも,フォルダを分けておくことをお勧めします.
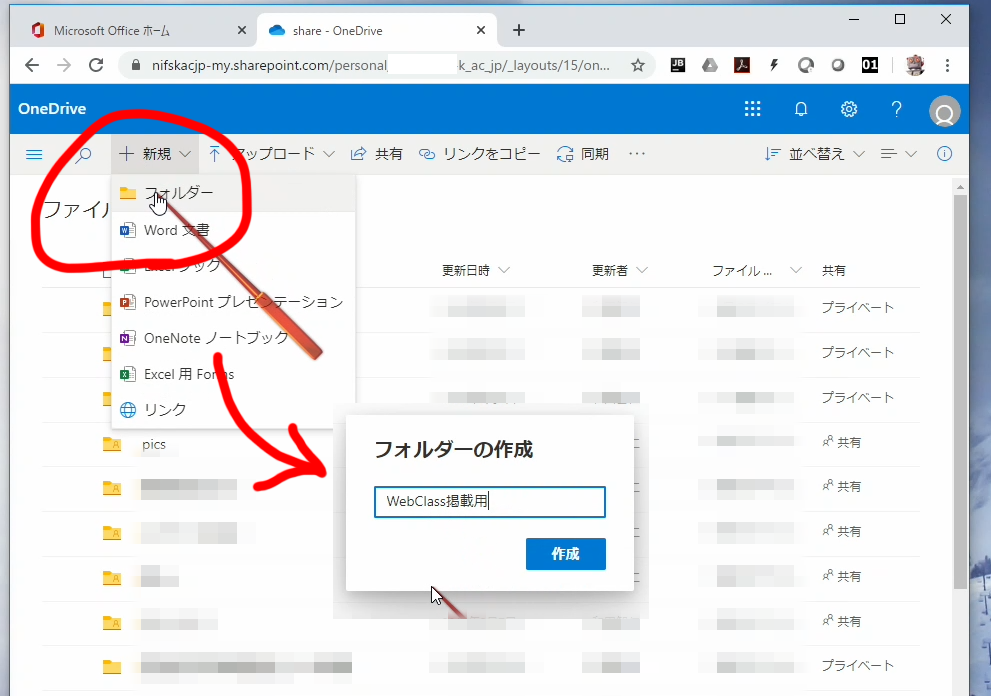
3. ファイルをアップロードします.下の図のように表示されている場合,ファイルをドラッグ&ドロップします.「↑アップロード」の部分をクリックすることもできます.
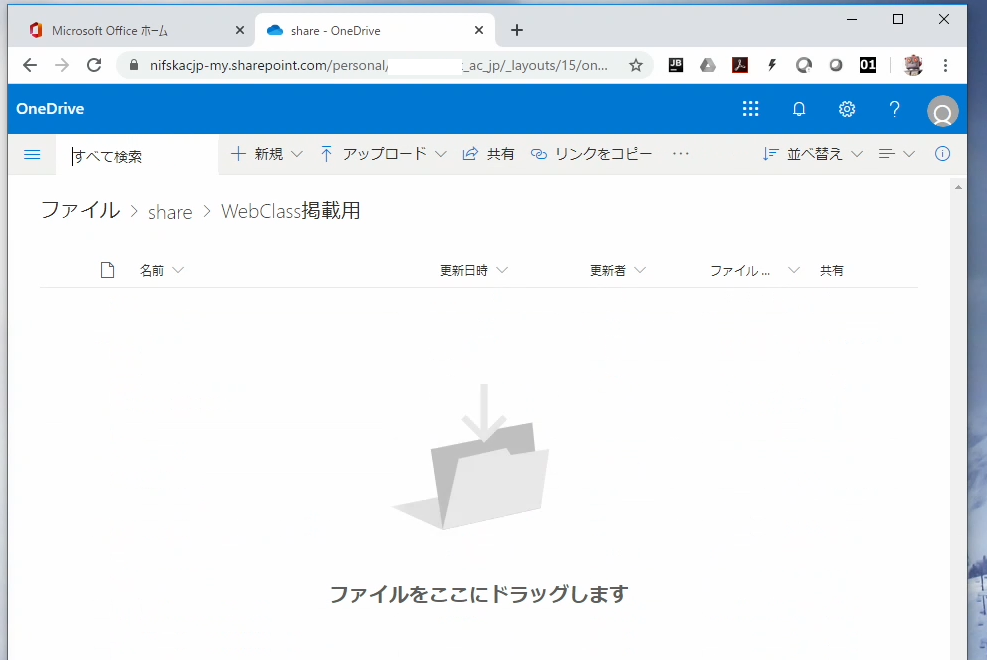
4. 共有設定を行い,共有のためのリンクを取得します.
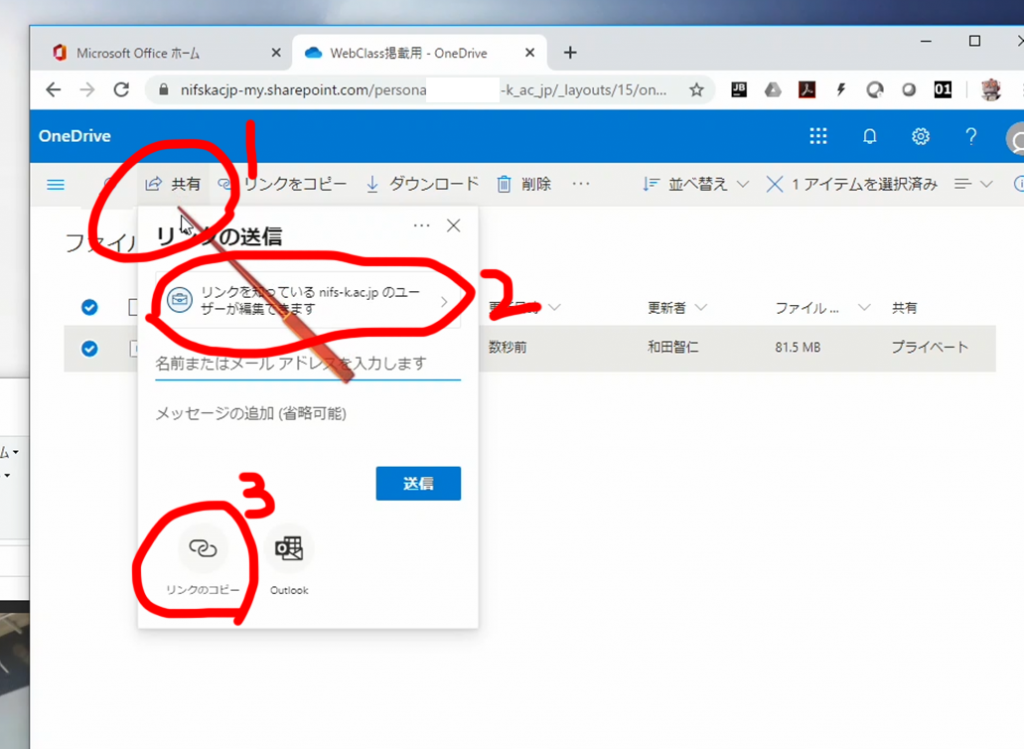
以上の手順で,共有のためのリンクがコピーされています.
メールで送信したり,WebClassの資料として貼り付けできます.