iPadからの印刷(2019年更新)
スポーツ情報センターのプリンタは,iPadからの印刷に対応しています.
iPadのWordで作った文書を直接印刷したり,iPadに保存したPDFなどを印刷できます.
1. Webプリントを使う
Webブラウザから印刷する簡単な方法です.アプリのインストール無しで手軽に印刷できます。PDF, Word(docxのみ), Excel(xlsxのみ)などのファイルを印刷できます。
※印刷できるのはファイルアプリからアクセスできるものだけとなります。
それ以外のものを印刷したい場合、2.の方法をご利用ください。
- ユーザーポータルにログインします。https://printer.kanoya.nifs-k.ac.jp/login
- プリント/ジョブメニューからWebプリントを選択します。
- ファイルを選択の参照から ブラウズ を選択し、タブレット内ファイルをアップロードします。
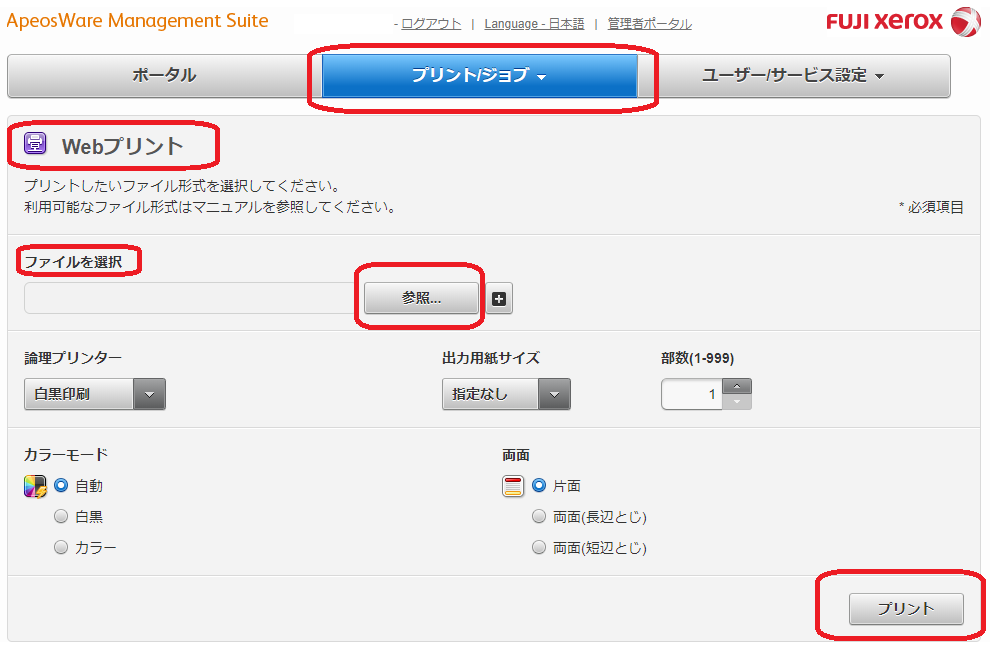
2. アプリを使う
☆準備編 ※学内から実施してください
1. Fuji Xerox Print Utilityアプリをインストールします.
https://itunes.apple.com/jp/app/fuji-xerox-print-utility/id1040063476?mt=8
2. アプリを開きます.使用許諾条件が表示されますので,同意してアプリを利用します.
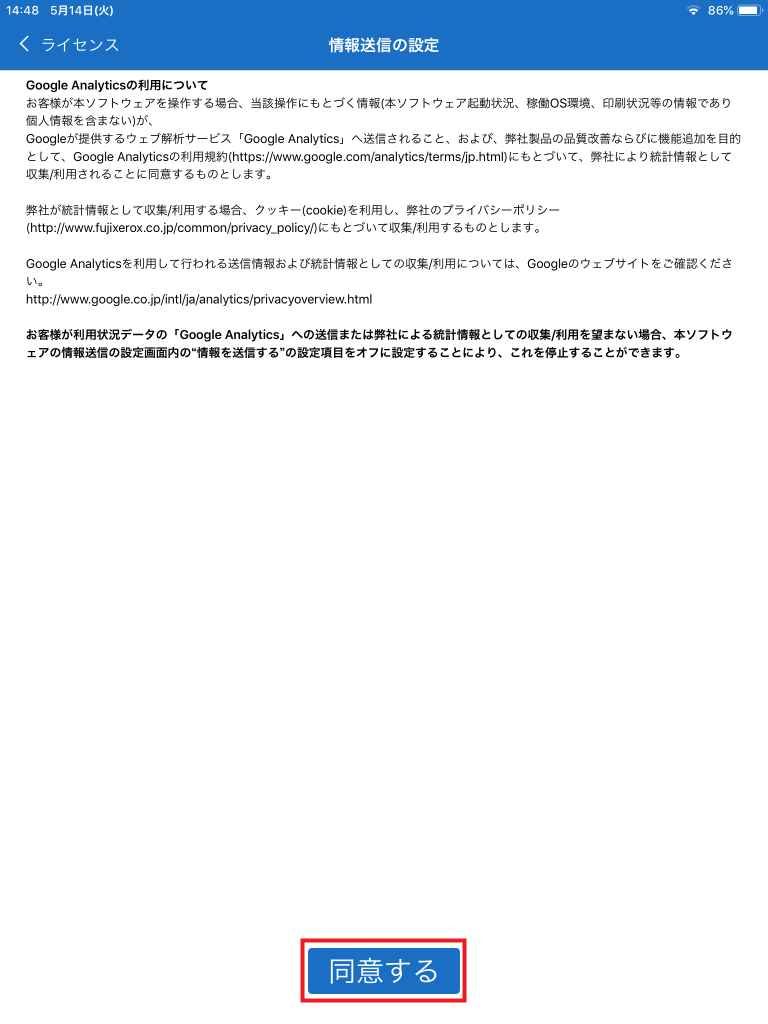
3. 最初にプリンタの設定を行います.
『プリント』>『Webページからプリント』と進んでください.画面上に出る『プリント設定』を選びます.
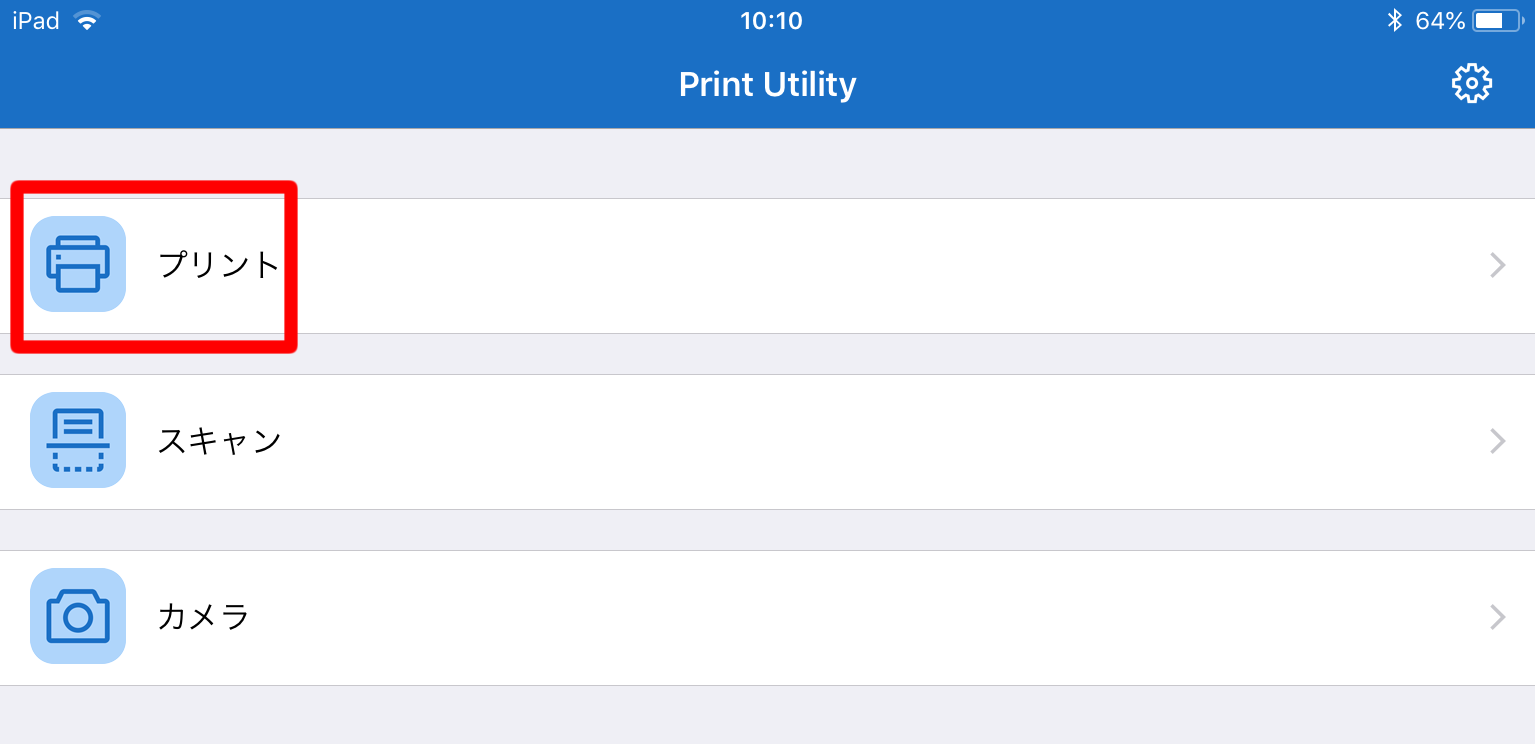
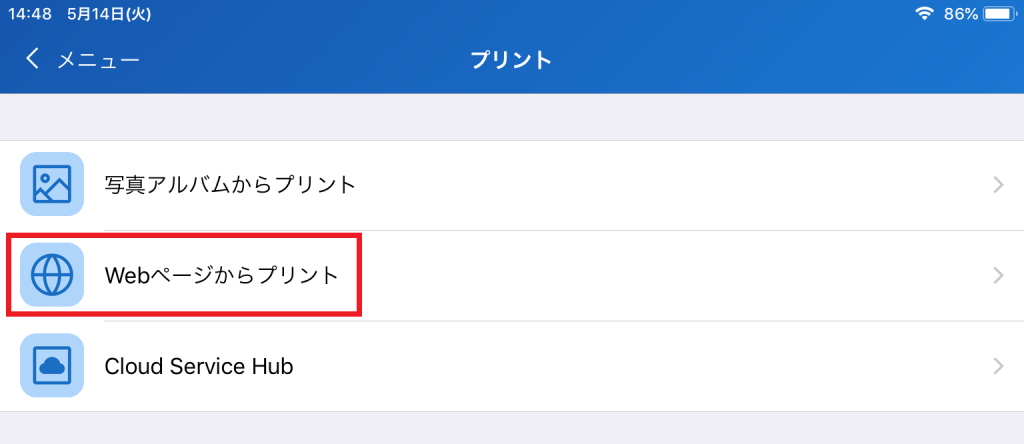
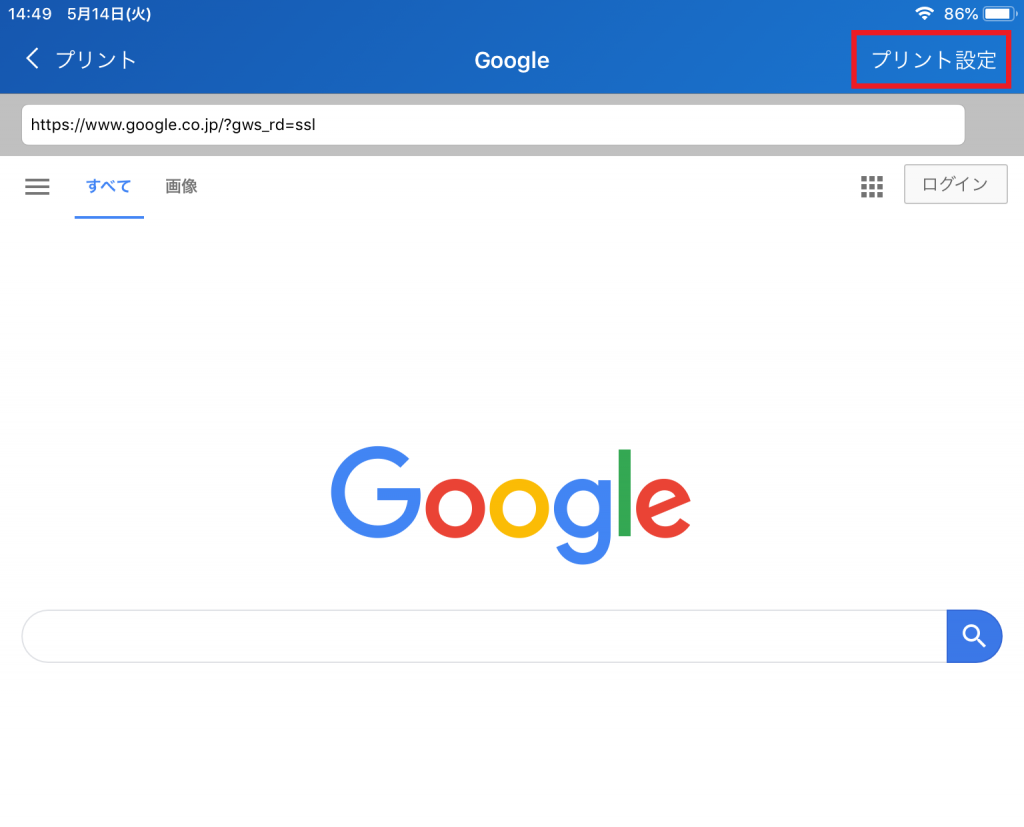
4.プレビュー画面が表示されますので『プリンター名』『プリンター未登録』の部分をタップします.
IPアドレスに10.251.1.60,『詳細設定』からポート番号に515,キューにlp2と入力し『登録』します.
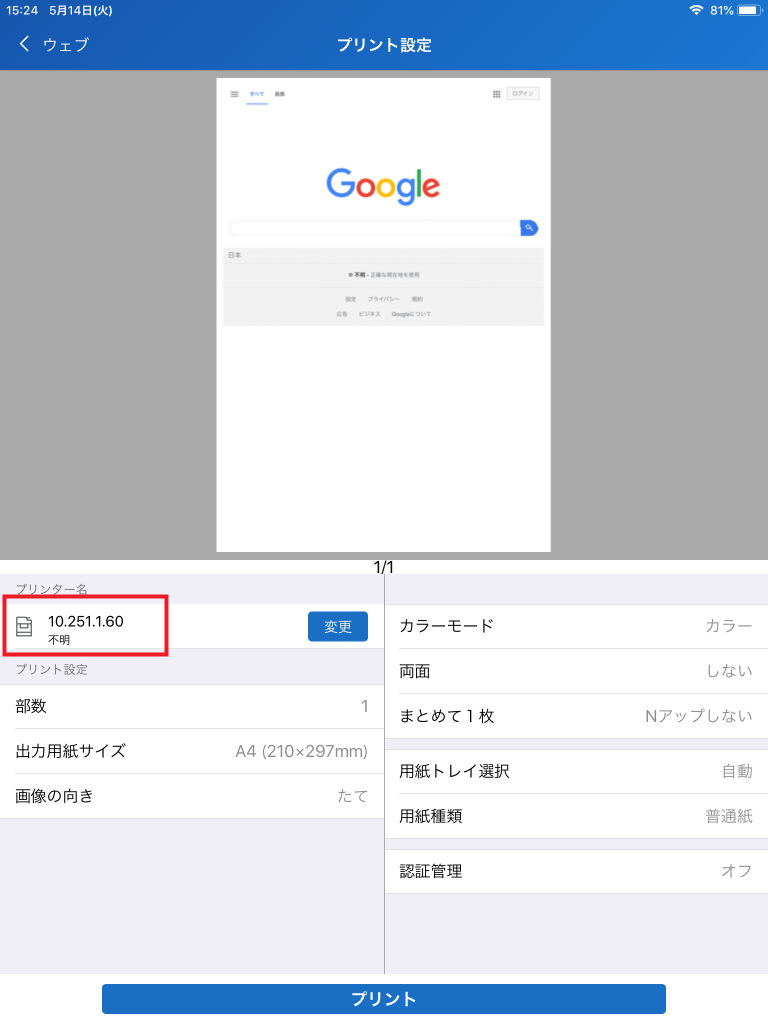
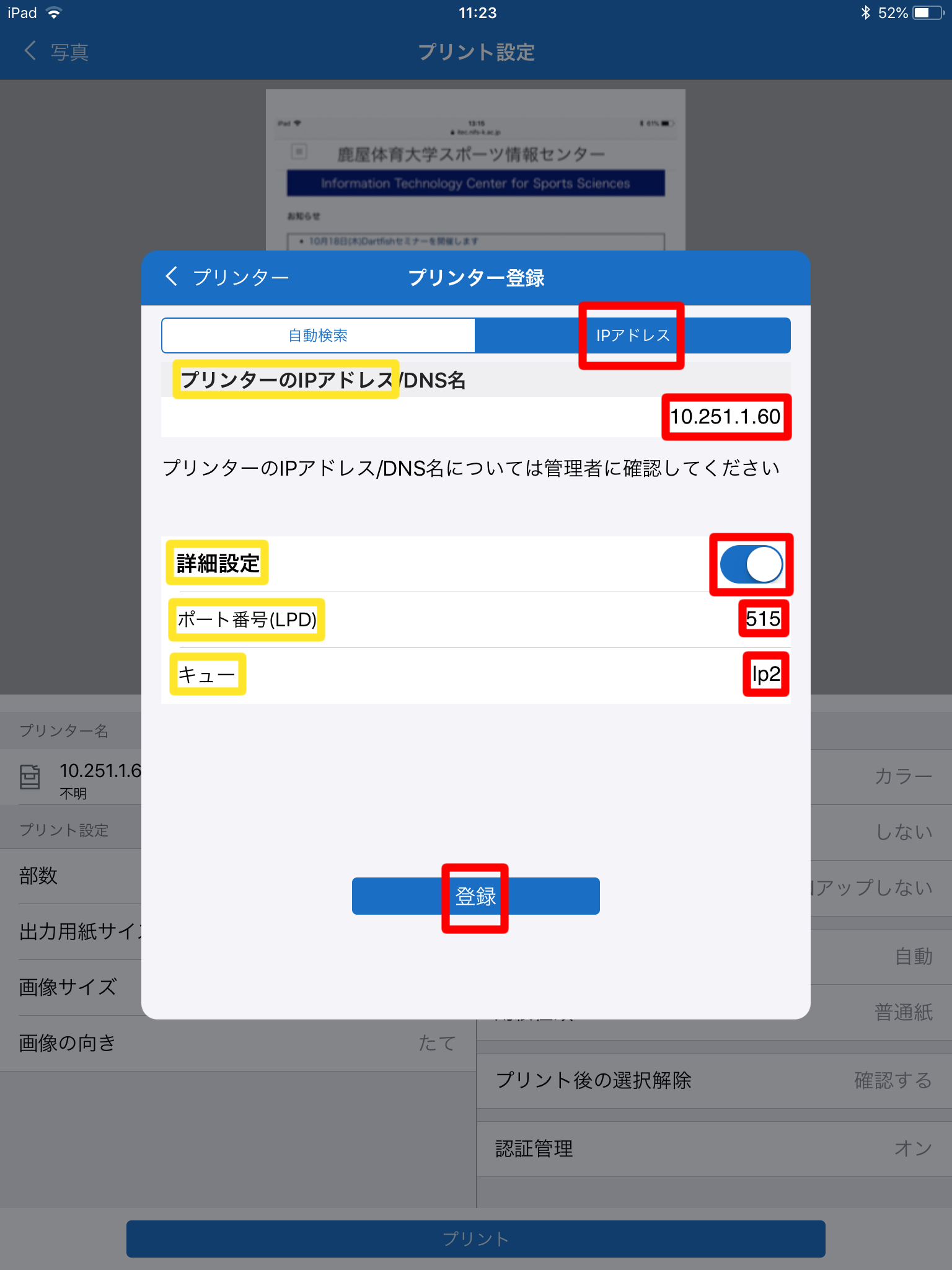
4.『認証管理』をタップしてスライダーをオンにしてUserIDに自分のIDを入れて『保存』します.パスワードは不要です.
(iPhoneの場合,プレビュー画面の『設定』から『認証管理』の設定画面に入ります)
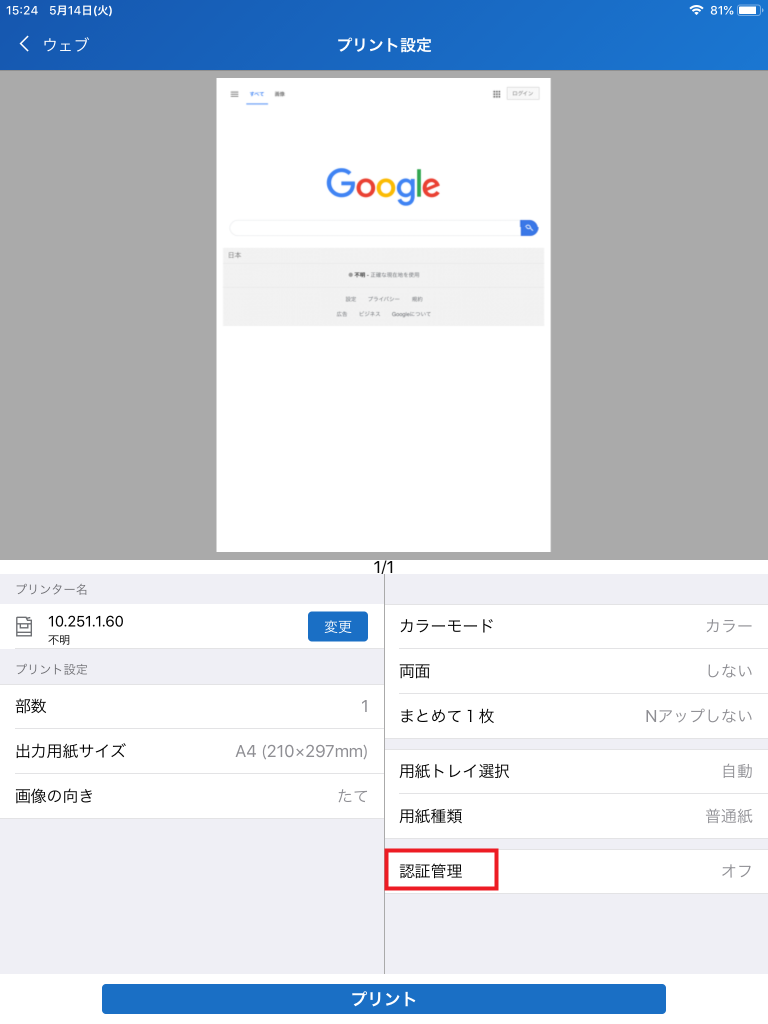
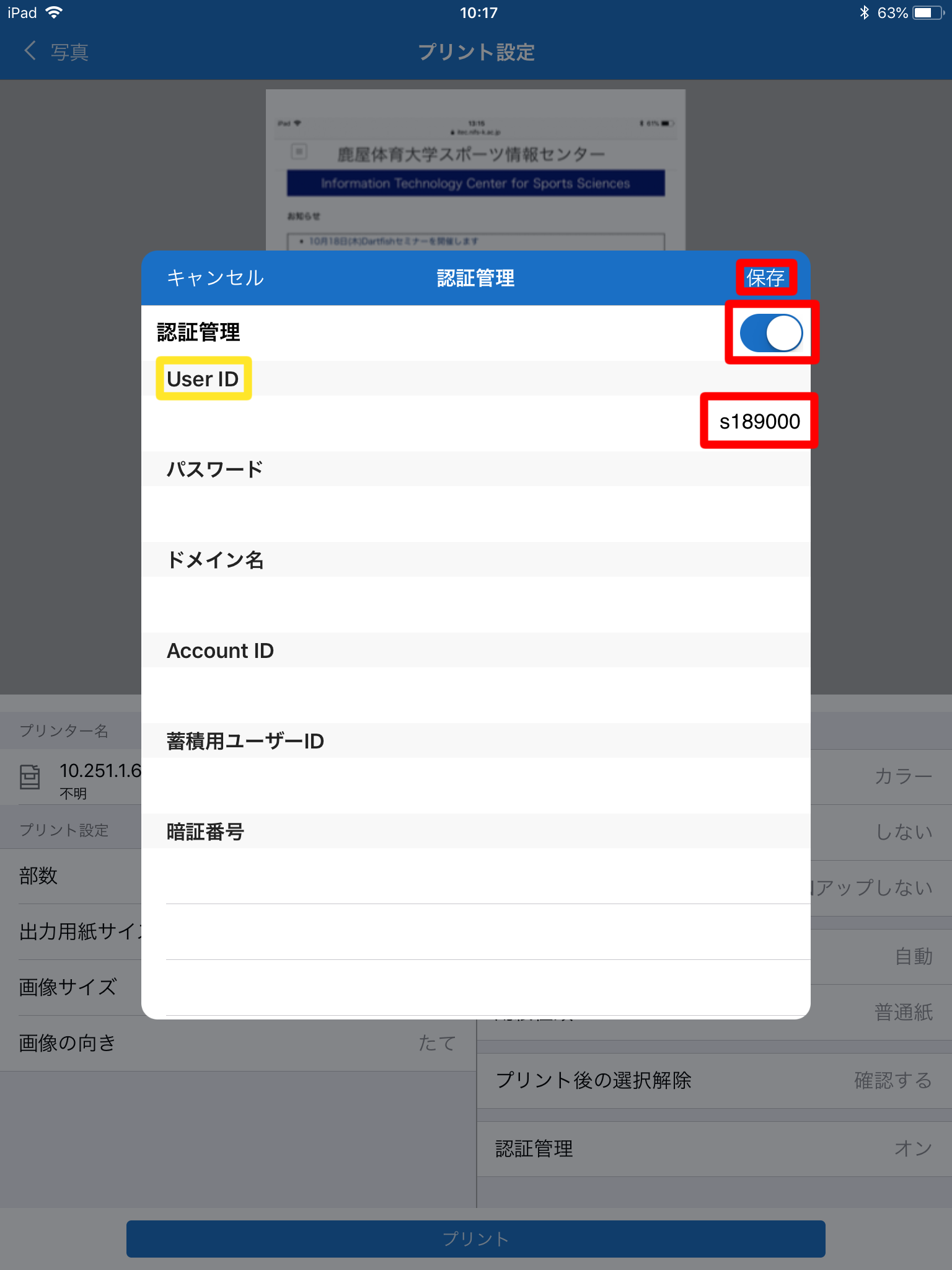
以上で準備は完了です.画面上の『プリント』をタップしてエラーが出なければ設定は成功です.
プリントジョブは,以下のサイトから確認できます.ログイン後『プリントジョブ』を確認し、印刷ジョブが送られていることを確認してください.
http://printer.kanoya.nifs-k.ac.jp/login
テスト印刷したジョブは,そのままにしておけば24時間後に無くなります.または一覧から『操作』-『キャンセル』してください.
☆印刷の手順例 iPad上のWordの場合
1. 画面左上のアイコンをタップし『印刷』>『別のアプリで開く』と進んで『Print Utilityにコピー』を選択します.
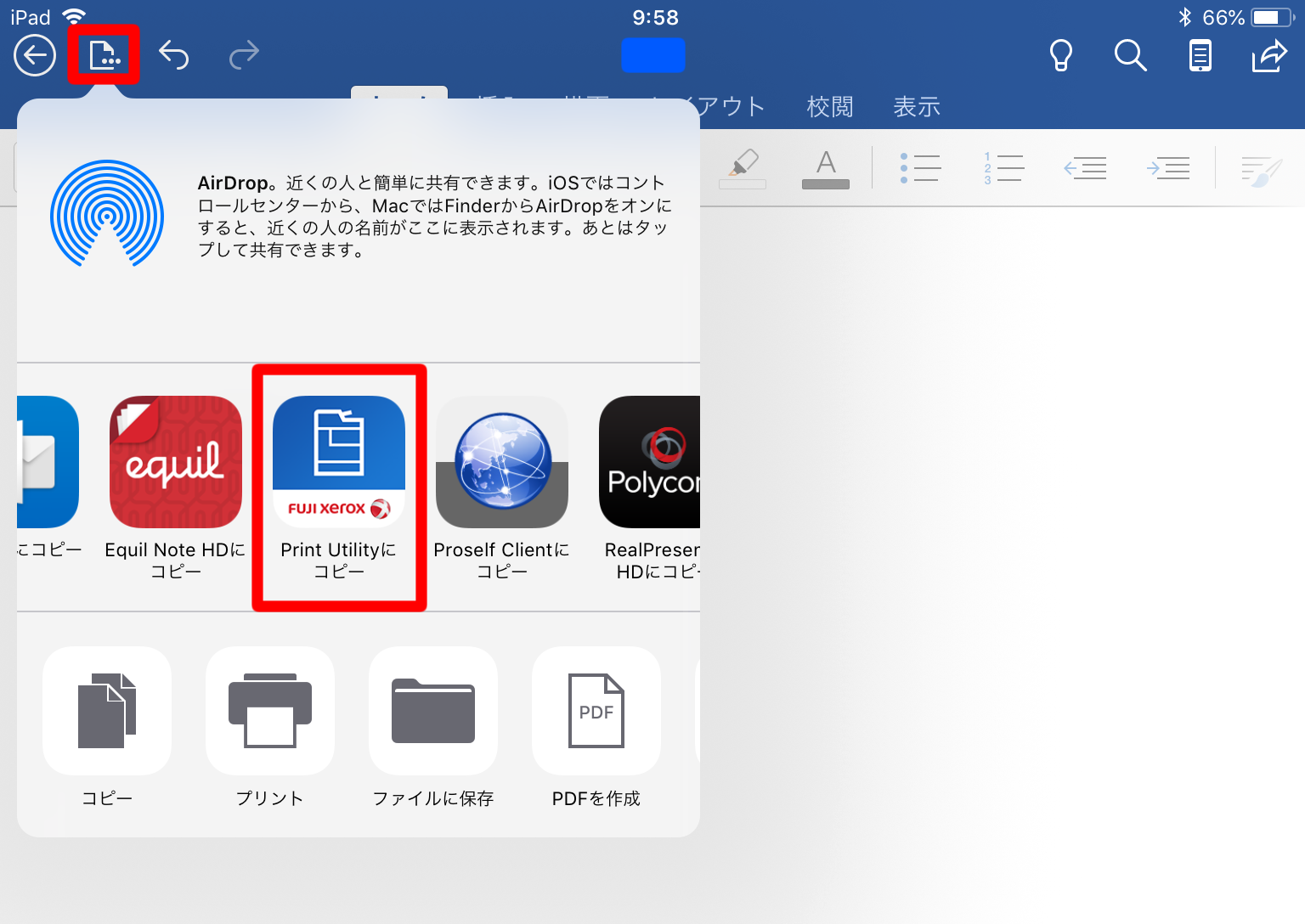
2. 文書が変換されてPrint Utility上に表示されます.『プリント』をタップします.
